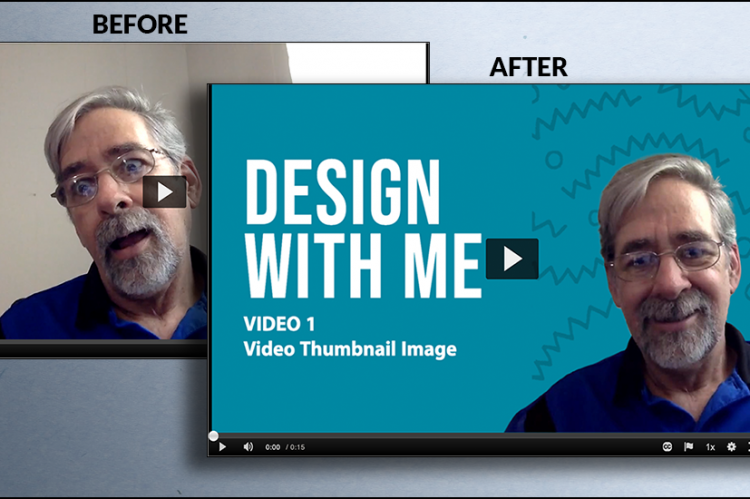3 Ways to Replace the My Media Thumbnail Image
UNG’s video platform, Kaltura, automatically creates a screenshot of a recording uploaded to the My Media repository in eLearning@UNG (D2L). The screenshot, known as a thumbnail image, is the first thing your students see before playing a video.
Most of the time, that image is perfectly fine. Sometimes, that image really needs to be changed.
Luckily, Kaltura provides three ways to change the thumbnail image.
My Media Video Thumbnails
Changing the thumbnail image of a video in My Media also changes the thumbnail of the video embedded in a D2L course.
Go to the My Media repository and locate the video that needs a new thumbnail. Click the pencil (Edit) icon on the right side of the video.
Click the Thumbnails link below the large video player to see the three thumbnail tools.

1 Auto-Generate
Click the Auto-Generate button. Kaltura will create a series of thumbnail images from the video. Click one image. The old thumbnail image is replaced with the new image.
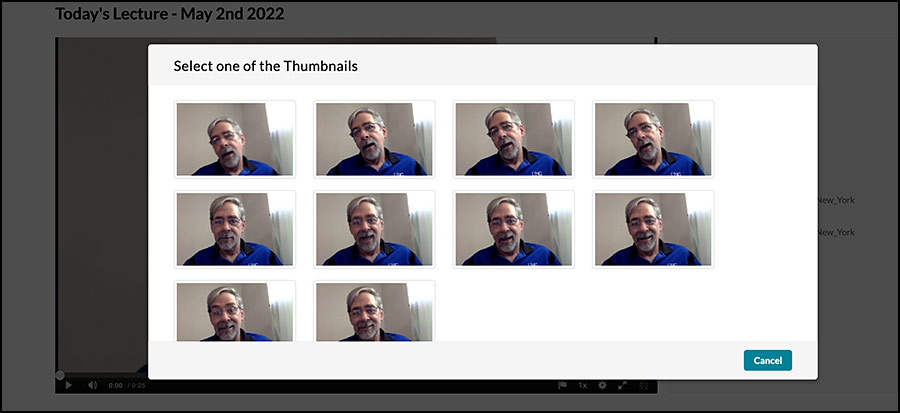
The new thumbnail image is displayed below the Auto-Generate button. If you don’t like the selected image, click Auto-Generate and select another image.
Note: After selecting a new image, the thumbnail can be downloaded by clicking the Download button located to the right of the Auto-Generate button.
2 Capture
Click and drag the large video player’s slider to locate a better image. Click the Capture button. A “Thumbnail has been captured” message briefly appears on screen. The new thumbnail image is displayed below the Capture button. It automatically replaces the previous thumbnail image.
If you don’t like the image, move the slider, select a new image, and click the Capture button.
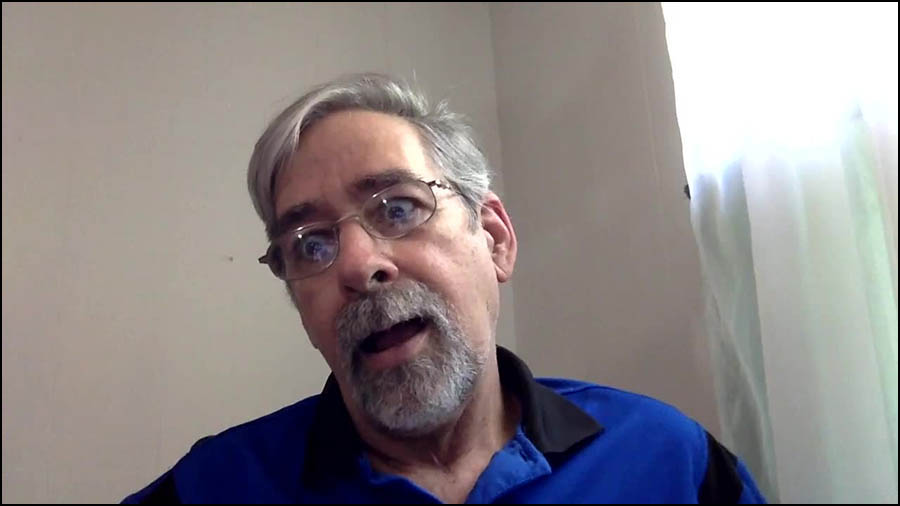
Original Thumbnail with Bad Image 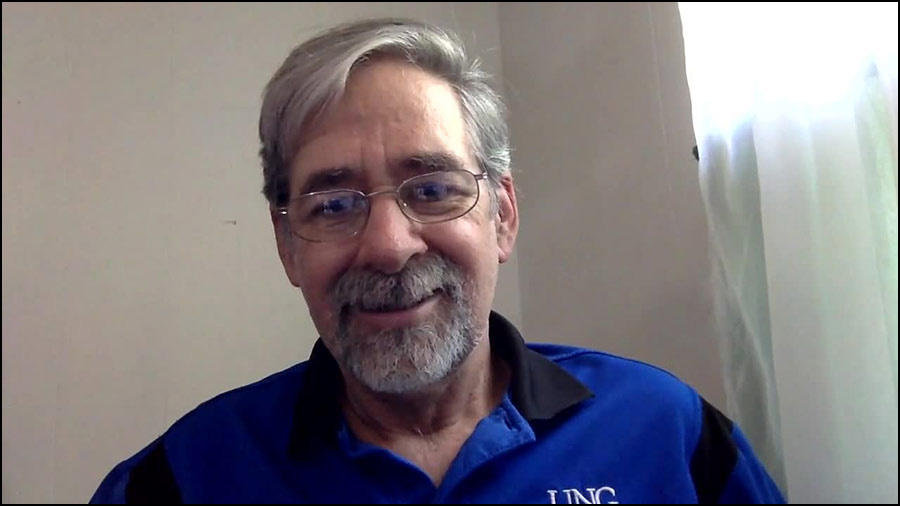
New Thumbnail Selection 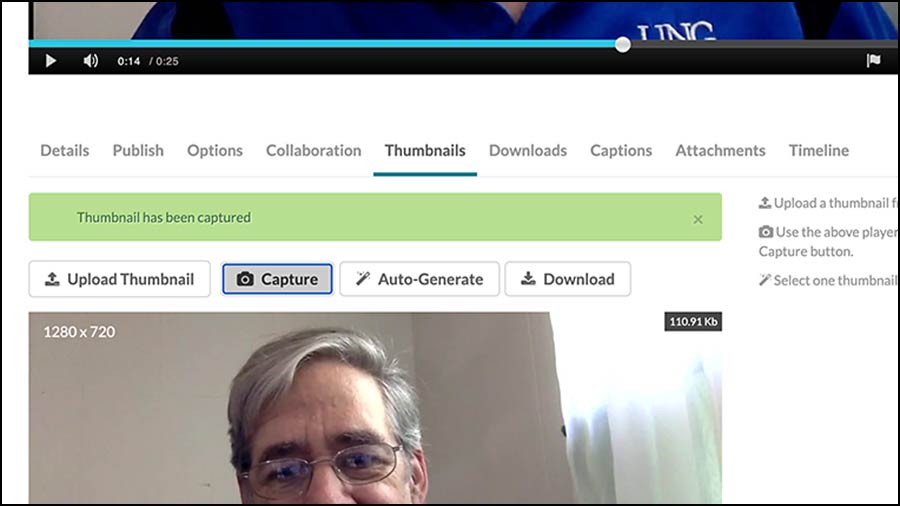
New Captured Thumbnail
Note: After capturing an image, the thumbnail can be downloaded by clicking the Download button located to the right of the Auto-Generate button. The downloaded image can modified and then uploaded to replace the video’s thumbnail.
3 Upload Thumbnail
Click the Upload Thumbnail button and select an image (jpeg or png file) from the computer.
Graphics and templates created for YouTube (in sizes1920x1080 or 1280×720) have the correct widescreen (16:9) aspect ratio. Programs such as Canva and Adobe Creative Cloud Express provide many YouTube templates that can be modified.
Read Adobe Creative Cloud Express for details (May 2022 DETI Digest).
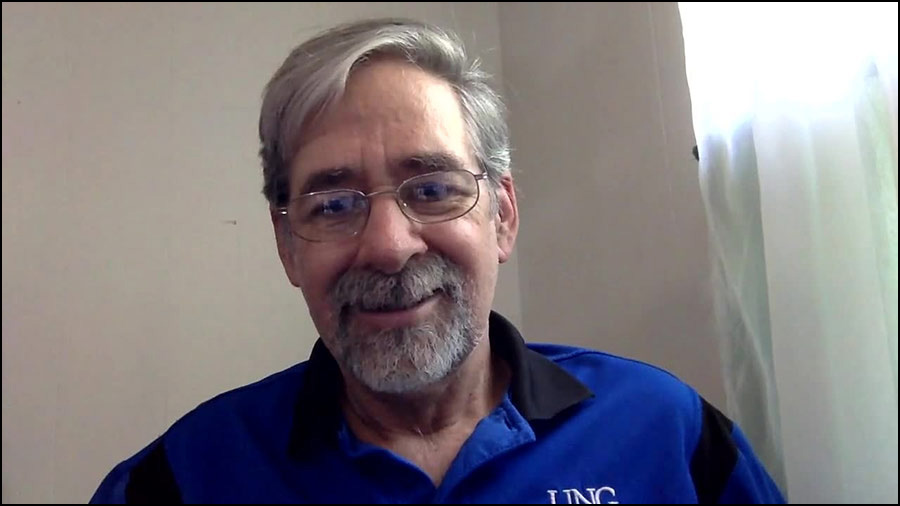
Original Downloaded Thumbnail 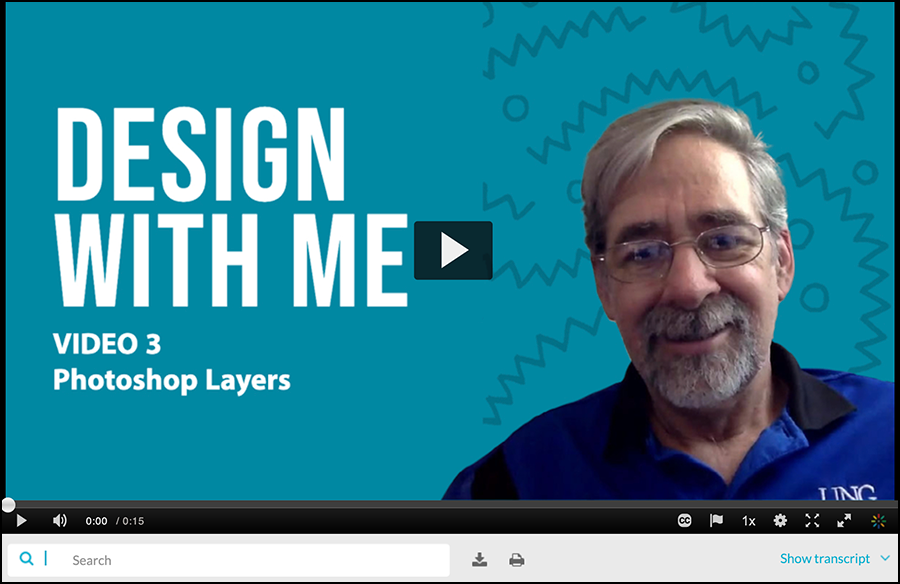
Downloaded Thumbnail Used as a Graphic
PowerPoint can also be used to create a widescreen thumbnail image. Use the slideshow program to design a thumbnail image and then export the slide as a jpeg. Upload the image to replace the video’s thumbnail.
Note: Make sure the video icon in the center of the video player doesn’t block important information.
Audio Files Have a Generic Thumbnail
Kaltura uses a simple audio icon on a black background for audio files.
Create a new graphic and upload the image (jpeg or png) using the Upload Thumbnail button. Unlike the thumbnail image of a video that disappears when played, the audio thumbnail remains on the screen when the audio file is played.
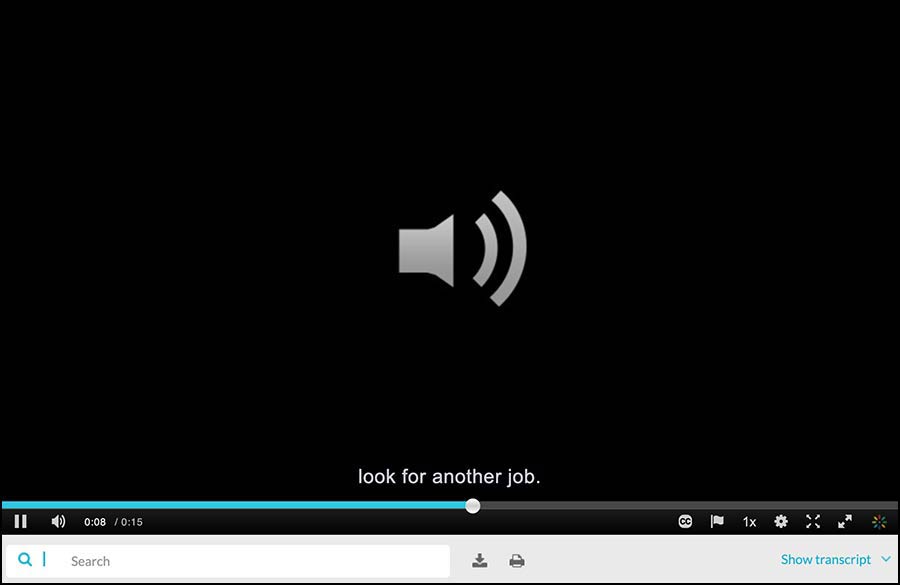
Original Generic Audio Thumbnail Graphic 
New Audio Thumbnail Graphic
Create a new graphic and upload the image to replace the generic graphic (right).
Kaltura Capture: Picture-in-Picture Video
Should you change the thumbnail of a picture-in-picture video created by the Kaltura Capture app? No.
When Kaltura Capture records the desktop and camera (e.g., video slideshows). It creates two videos and combines them into one picture-in-picture video played in D2L Brightspace.
Kaltura displays the camera video larger and the desktop video smaller as the default setting. The student can swap the desktop video with the camera video, display both videos side-by-side, or play only one of the videos.
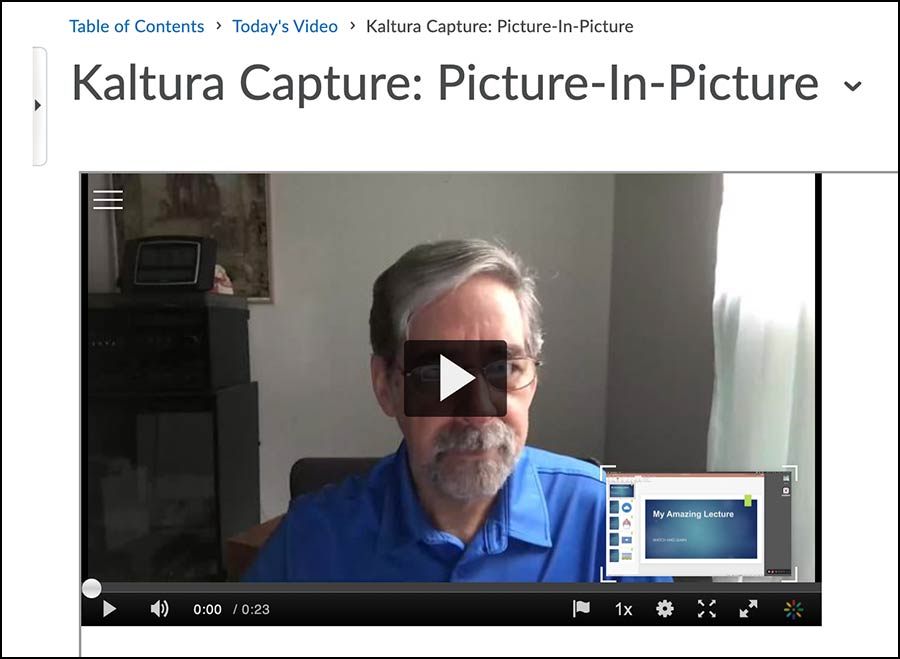
Original Picture-in-Picture Thumbnail 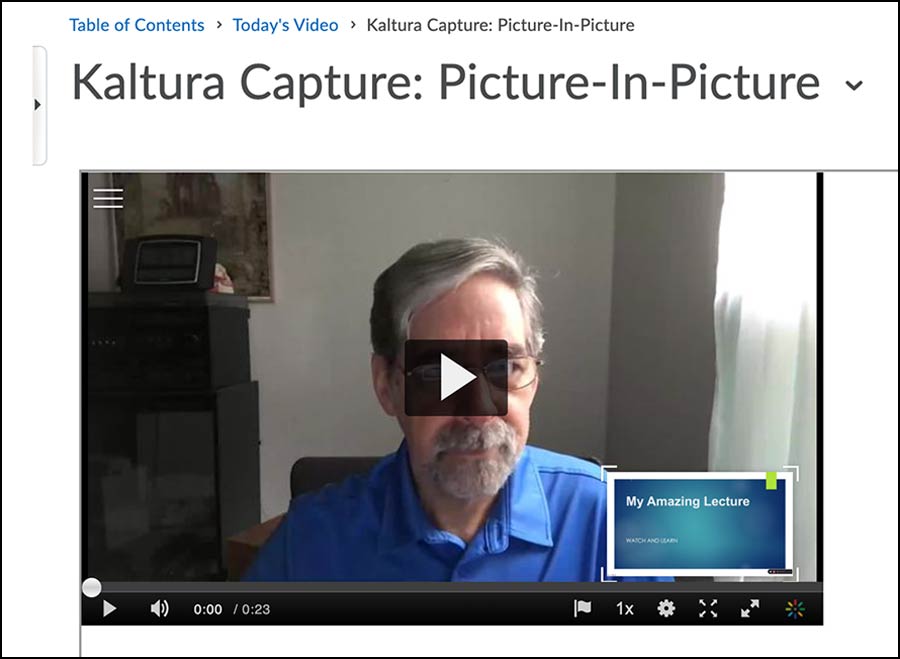
Changed Picture-in-Picture Thumbnail
The thumbnail image from the picture-in-picture video (right) has been changed, but is very small.
Only the screen recording thumbnail image can be changed when a Kaltura Capture picture-in-picture video is used in D2L Brightspace. The thumbnail of the larger video image cannot be changed.
YouTube Video Thumbnails
YouTube videos added to My Media (Add New > YouTube) do not have editable thumbnails. They can’t be changed by Kaltura.
Resources
Download and Install Kaltura Capture App (January 2022 DETI Digest)
Getting Started with Kaltura Capture (Kaltura.com)
On myUNG (UNG login required)
Kaltura Video Platform (DETI SharePoint Section)
Instructions: How to Use Kaltura Capture (PDF)