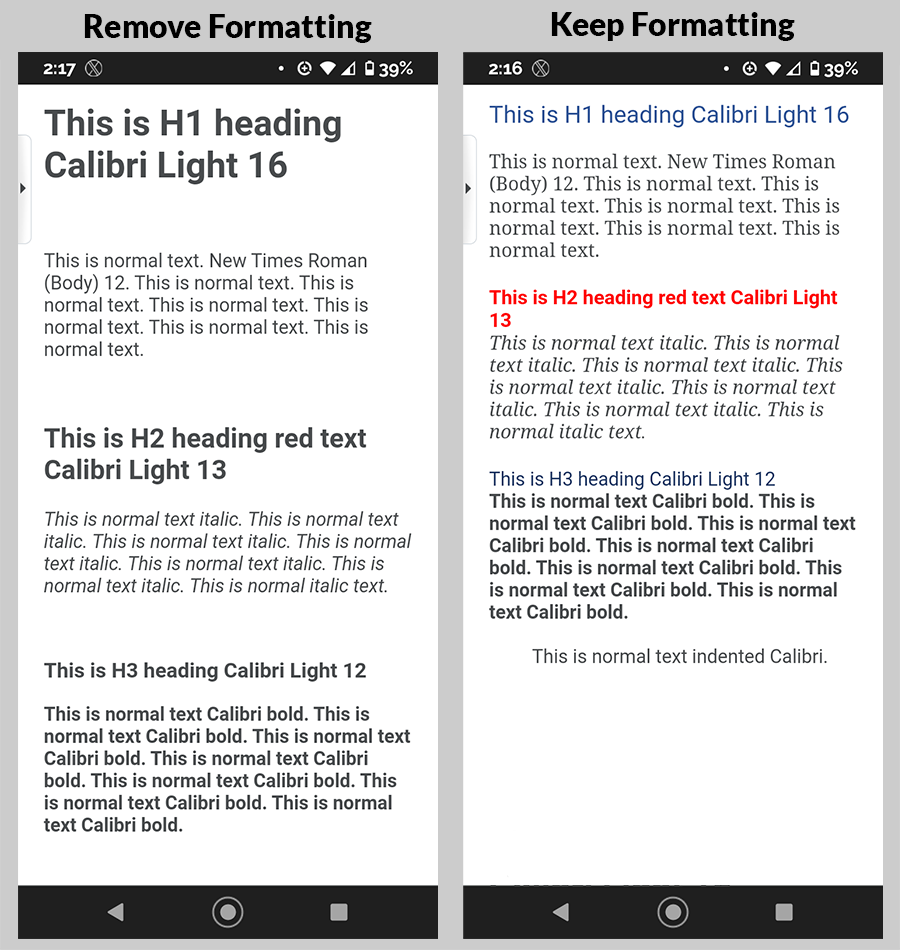Take the guesswork out of creating accessible content in an eLearning@UNG (D2L) course by writing the content in Microsoft Word.
Use Word styles (Heading 1, Heading 2, Heading 3, Heading 4, and normal) to format the page. Don’t add any photos or graphics. When done, use the Word Accessibility Checker and correct any accessibility issues.
Create an eLearning@UNG (D2L) file ( in a course module, select Upload/Create > Create a file).
Copy the text from Word and paste it into the D2L Brightspace Editor.
Remove Formatting
When asked to choose to keep or remove formatting, select remove formatting.
The D2L Brightspace Editor will replace the original font used by Word with Lato, the sans serif font recommended by D2L Brightspace. The editor overrides Word settings and uses settings that are readable on all devices.
Bold and italics text styling are retained, but indents and colored text are removed. They can be added, if necessary, using the Brightspace Editor.
When the page is done, add any photos, graphics or videos.

The result is text that is easier to read, especially on mobile devices.