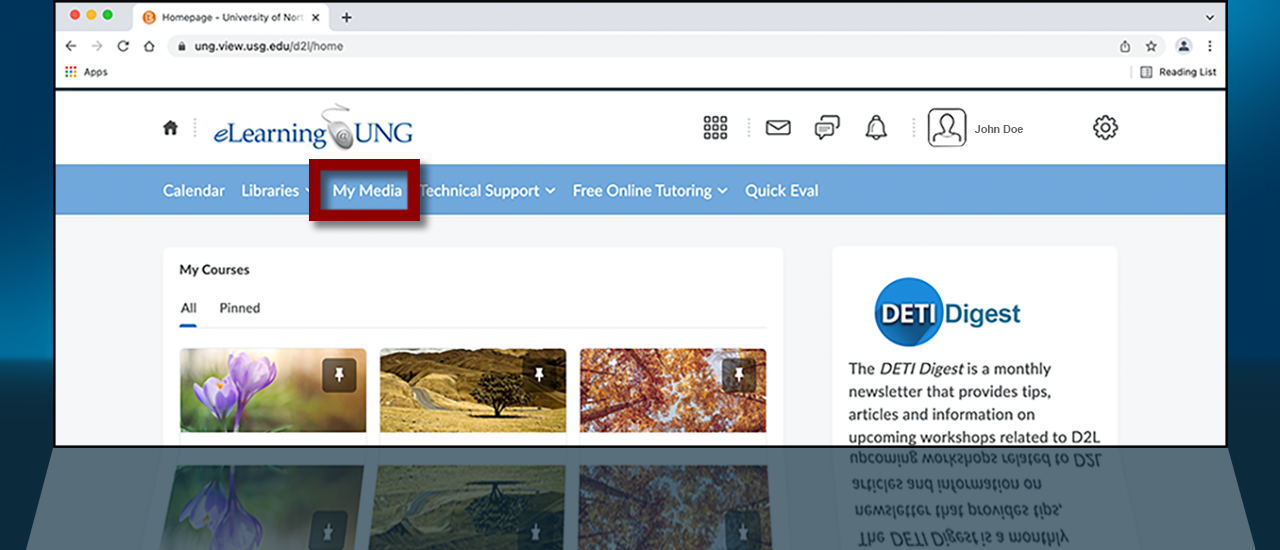An Overview of the My Media Repository
UNG’s video platform, Kaltura, provides a secure, personal repository to upload and manage your recordings.
This document covers the basic interface of Kaltura’s My Media repository in eLearning@UNG(D2L).
Log in to eLearning@UNG (D2L) and click on the My Media link on the navbar.
The My Media homepage (below) contains all recordings uploaded to My Media.
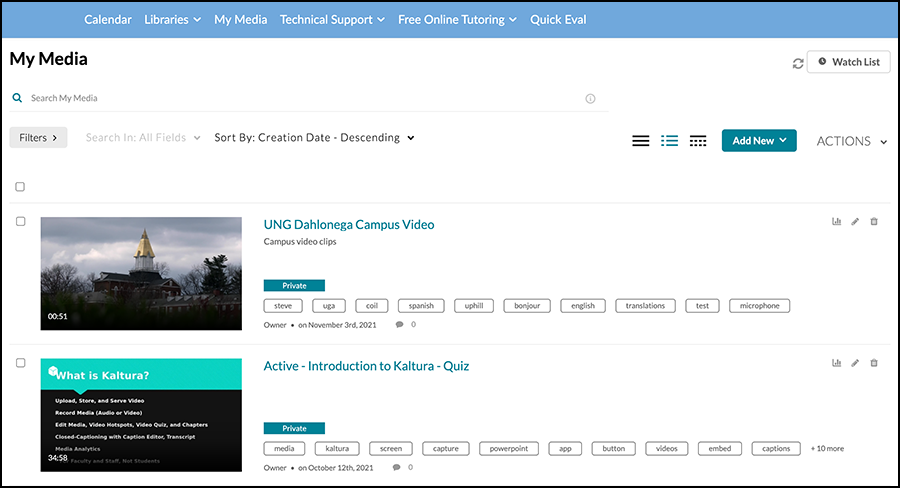
Search
The default setting displays the most recently uploaded recordings on top. Scroll through the list of recordings or use the My Media search tools to locate a recording.
Search the My Media repository by typing a keyword (recording name, tag, etc.) in the Search My Media box. Click the Filters button and select filter checkboxes to narrow the search. Scroll down to view the results.
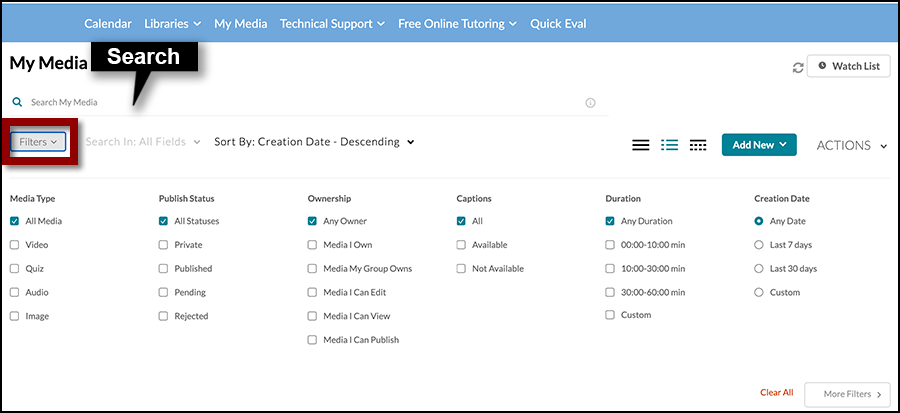
Use the drop-down Search and Sort menus for additional filtering.
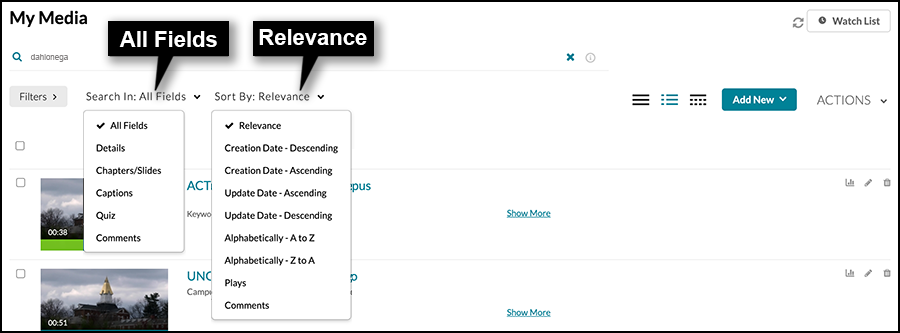
Search In All Fields menu includes:
- Details
- Chapters/Slides
- Captions
- Quiz
- Comments (comments are not available at UNG)
Sort By Relevance menu includes:
- Creation Date – Descending (default setting)
- Creation Date – Ascending
- Update Date – Descending
- Alphabetically – A to Z
- Alphabetically – Z to A
- Plays
- Comments (comments are not available at UNG)
View
To the right of the search features are icons used to change the view of recordings displayed in the My Media repository.

Three icons can be clicked to change how recordings are displayed:
- Collapsed View – Only the title of the recording is displayed.
- Detailed View – (The default view)Provides recording thumbnail image, title, details, published status, tags, owner, and upload date.
- Expanded View – Shows title of the recording, tags (with expandable list), number of plays, date updated, and “published in.” The “published in” column displays “InContext” if the file is embedded in a course module.
Add New
Use the Add New button to upload media to the My Media repository.
The Add New drop-down menu has four options:
- Media Upload – Upload an existing recording to My Media.
- YouTube – Store a link to a YouTube video in My Media. The closed captioning file is not included with the video. Captions must be created manually before use in a course.
- Kaltura Capture – Download the Kaltura Capture app or launch the app if already installed. The app records audio, video, and the computer desktop for making lectures and PowerPoint presentations. It can upload the recording to the user’s My Media repository.
- Video Quiz – Upload an existing recording or select a recording from the My Media repository and create a video quiz.
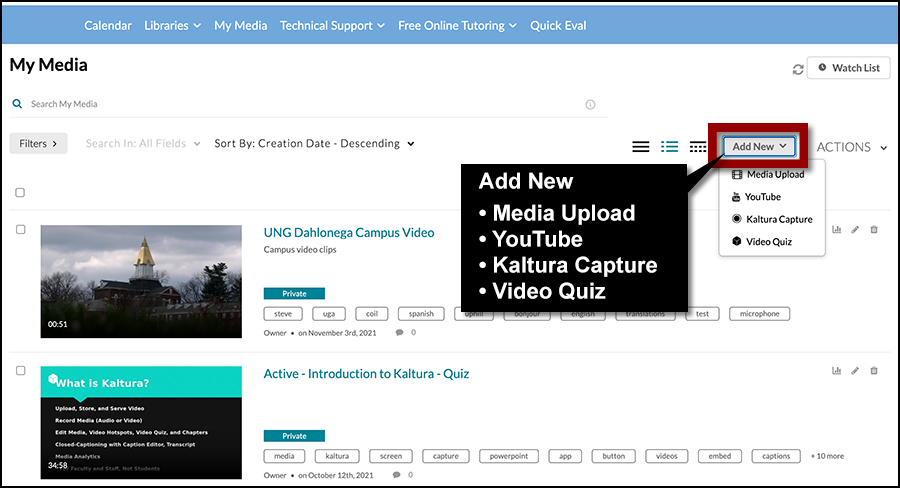
Recordings uploaded to My Media are automatically closed captioned, but errors must be corrected before using the media in a course.
Note: YouTube videos are “linked” to My Media, not uploaded, when added to My Media with the Add New button. Closed captioning from these YouTube videos are not available. YouTube videos should be embedded in an eLearning@UNG (D2L) file to retain their closed captioning. Always check videos for captioning accuracy.
Actions Button
Click multiple checkboxes on the left of recording thumbnails and then click an Actions button (Publish or Delete) to run the action on all checked items.
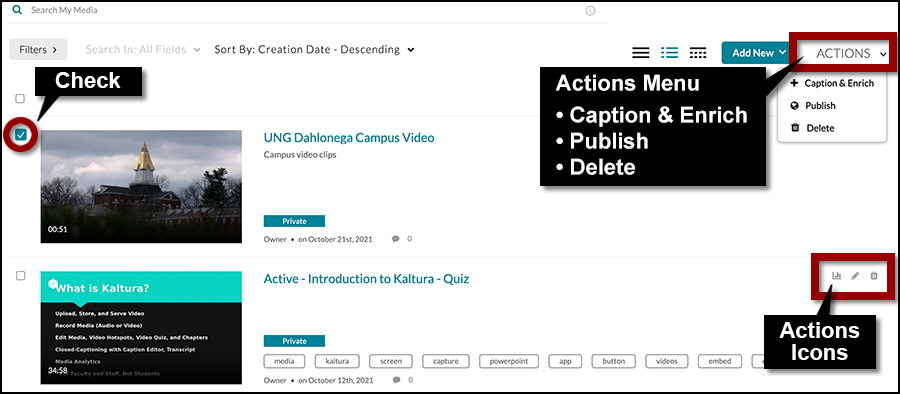
The Actions button drop-down menu on the homepage of My Media has three options:
- Caption & Enrich – This option is not available. My Media recordings are captioned automatically by Kaltura.
- Publish – The recording’s publish setting can be turned on and off here. The default setting is unpublished. My Media recordings embedded in a file are automatically published.
- Delete – Recordings deleted from My Media are permanently removed from the repository. If the recording was embedded in a course, the video player code displays a blank space in the course file and should be deleted.
Note: Kaltura Capture app recordings deleted from My Media are not deleted from the computer where they were recorded, and can be re-uploaded using the app.
Actions Icons
Unlike the Actions button, Actions icons only affect one recording.
The Actions icons on the right side of each recording title has three options:

- Analytics (graph icon): Includes the number of plays, viewers, minutes viewed, and completion rate. Video Quiz files in My Media also include quiz questions, quiz users, and scores.
- Edit (pencil icon): Edit the title, description, closed captions, add collaborators, or download the recording.
- Delete (trash can icon): Recordings deleted from My Media are permanently removed from My Media. If the recording was embedded in a course, the video player code displays a blank space in the course file. Delete the recording and the blank video player.
Resources
View this page as a PDF (UNG login required)
Visit the Kaltura Video Platform section on myUNG (UNG login required)