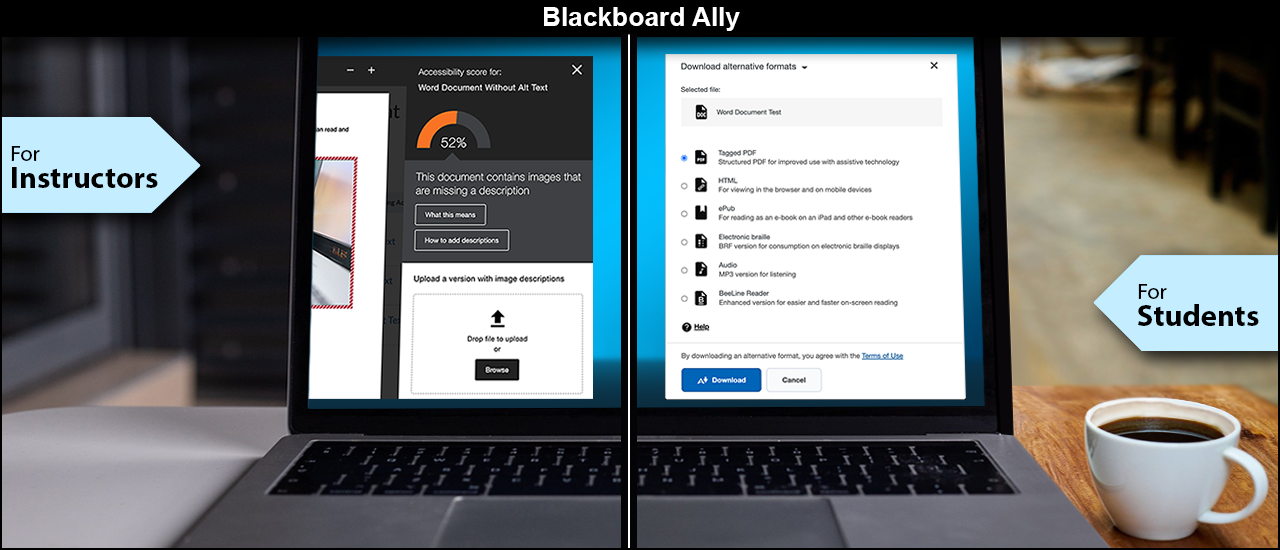Anthology Ally (formerly Blackboard Ally) converts written content in eLearning@UNG (D2L) to a variety of formats students can download and use offline. Instructors use Ally to flag and improve the accessibility of content in D2L.
Ally is integrated with eLearning@UNG (D2L). It works automatically and seamlessly in course modules for students and instructors.
How Students Use Ally
Students see the original written content in D2L. Ally provides the content in alternative formats that can be downloaded to their computer or mobile device. The file can be copied, moved, or saved to another device.
Students can download multiple files in different formats, but only one at a time. Most formats do not include images. Media files are not included but may be viewed in some formats by logging in to D2L and viewing the Ally file in the same browser.
Hint: Watch videos in D2L. Use Ally to read or review text.
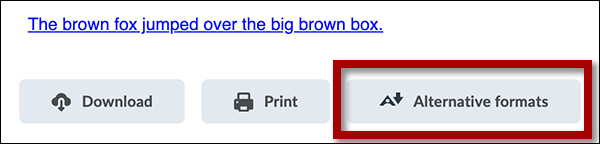
How to Download Ally Files
At the bottom of a file in an eLearning@UNG (D2L) course module, click the Alternative Formats button. A Blackboard Ally window will open with the available formats. Not every format is available for every file type.
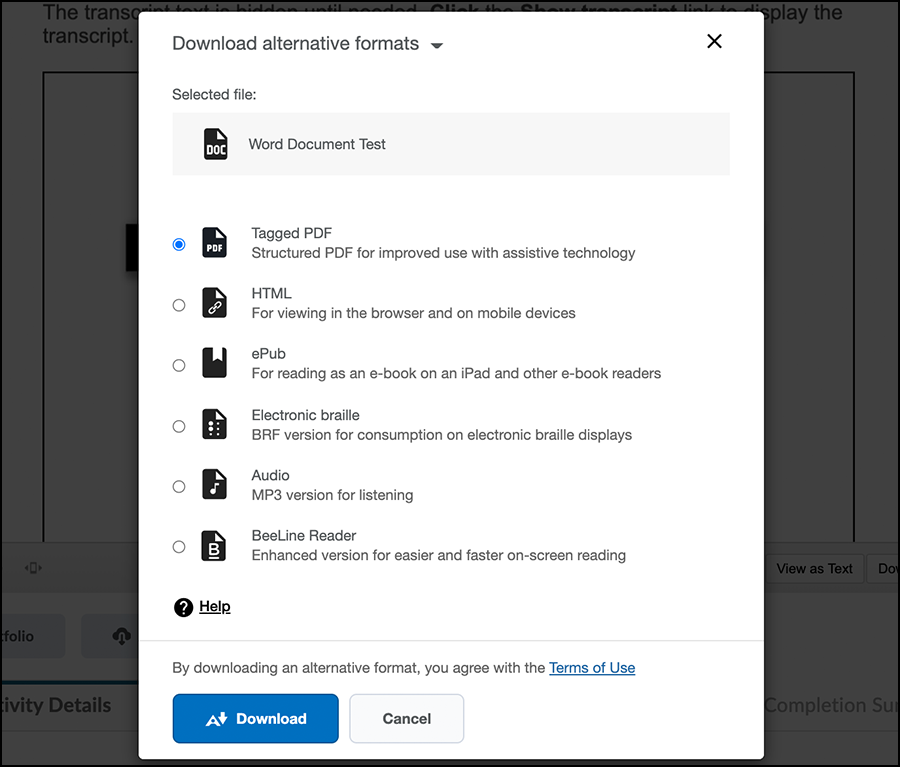
Select a format and click the blue Ally download button (capital letter A with a down arrow). The file is downloaded to the device.
To download another format from the same file, repeat the process.
Ally File Formats
A Word document in a D2L course file can be downloaded in these Ally formats:
- Tagged PDF – Converts Word documents to structured PDFs for improved use with assistive technology. The file can also be opened with a web browser or PDF reader.
- HTML – This text-only file is easily viewed in a web browser. The file’s small size makes it ideal for downloading to a mobile device.
- ePub – This format includes text and photos* in a book-like display. Free readers are available for Windows and Android devices. Books (formerly iBooks) is already installed on Apple devices.
- Electronic Braille – The BRF version is used with electronic braille displays.
- Audio – Text-to-speech technology converts the written page to an MP3 audio file, the most popular Ally file format used at UNG. Most computers and mobile devices have an MP3 player. Most web browsers can also play MP3 audio files.
- BeeLine Reader – The enhanced text (HTML) file provides gradient-colored text for easier, faster reading. The file opens in any web browser and works on mobile devices. The student can change text contrast, text color, and background color (night mode).
* Note: Images and videos in ePub files from Ally may require the student to log in to D2L to view them in an ePub reader. Images and videos imported and stored in D2L are password protected.
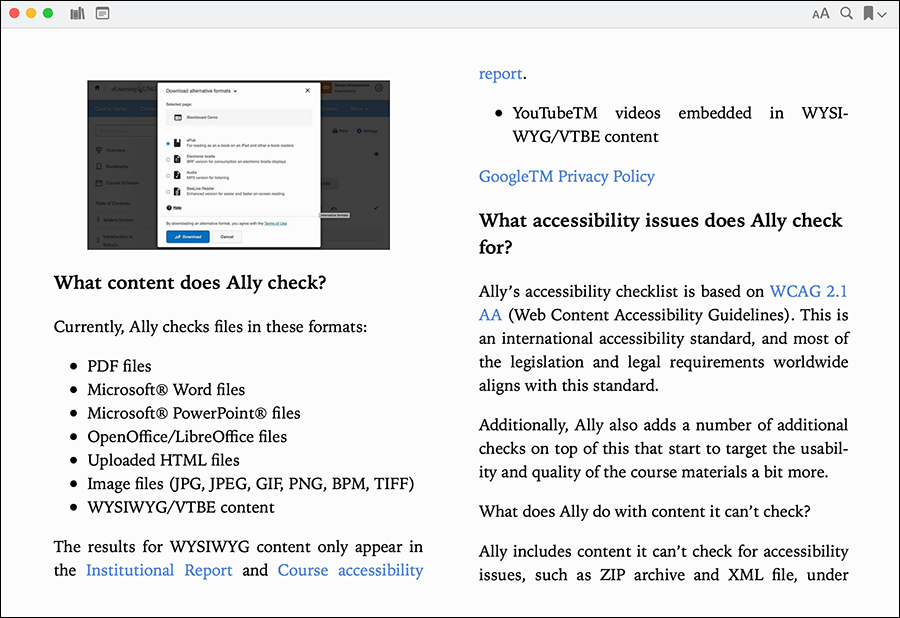
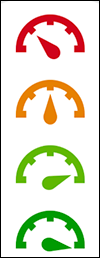
How Instructors Use Ally
Anthology Ally automatically flags accessibility issues of eLearning@UNG (D2L) content and provides solutions. Ally does not fix the problems. It is the responsibility of the instructor to make corrections.
Ally rates D2L content for accessibility with a color-coded gauge and score. A green gauge with a score of 100% is best. A light green or orange gauge indicates some content is not accessible. A red gauge indicates serious accessibility problems.
Only instructors see the Ally gauge and score.
Ally checks content created with the HTML editor as well as files uploaded to a course such as Microsoft Word documents, Microsoft PowerPoints, OpenOffice/LibreOffice files, and most PDFs. Ally will also check image files for descriptive text (alt text). It can’t check compressed Zip files, Excel files, or locked and protected files.
What Will Cause a Low Ally Accessibility Score?
- Images without descriptive text (alt text).
- PDFs with missing alt text or scanned PDFs that are images without editable text.
- Poor text color contrast such as yellow text on a light-colored background or blue text on a dark background.
- A font size that is too small.
- Missing H1, H2, H3, and H4 tags which indicate heading and subsection content.
- Tables without table headers.
- Media that could potentially trigger seizures or other harmful responses in students such as a flashing video or GIF.
- Links without text that describe where they go.
- PowerPoints built without templates, missing alt text on images, missing titles, or a missing reading order.
How to Open Blackboard Ally
Click the Ally gauge in a course module to open that file in Anthology Ally.
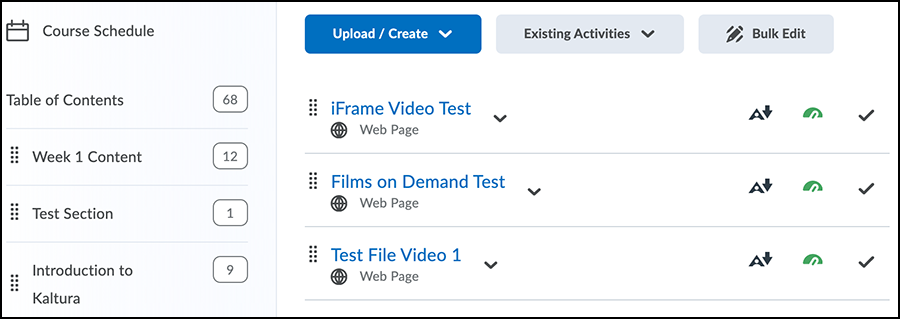
The Anthology Ally window will show:
- D2L content with issues highlighted.
- the gauge and accessibility score.
- an explanation of the accessibility problem with directions to fix it.
- a link to download the content If the original file is not available.
- a section to upload the corrected file to replace the D2L file.
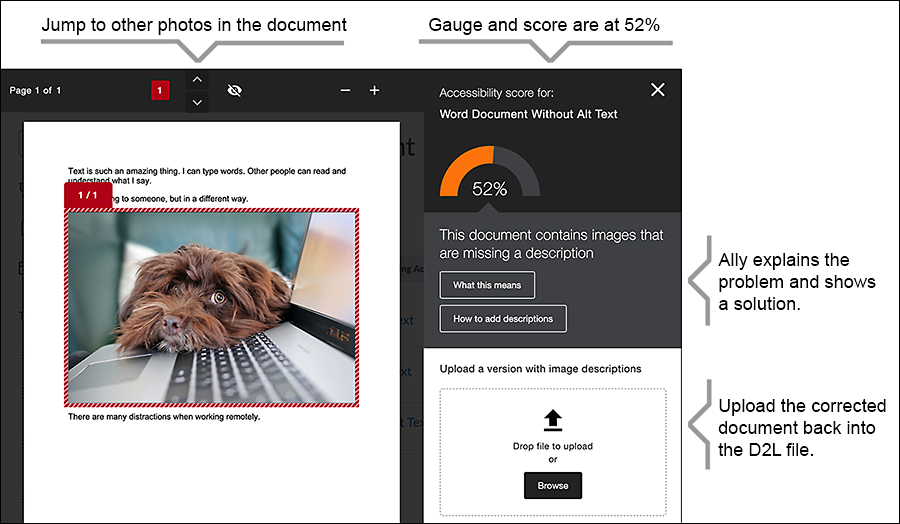
After correcting and uploading a file back to D2L, or correcting content using the HTML Editor, Blackboard Ally will take a few minutes to create a new score and color-coded gauge. Large files such as a multi-page PDF will take a few minutes to convert.
Ally Accessibility Report
Add the Ally Accessibility Report to an eLearning@UNG (D2L) course to get the big picture as well as specific details about accessibility. The report software is an enhancement to the Blackboard Ally software already integrated with D2L.
Learn More About Blackboard Ally and D2L Content Accessibility

Updated August 2022