Brightspace by D2L
The HTML Editor in eLearning@UNG (D2L) has been updated and renamed. It’s now the Brightspace Editor. The new interface was introduced in the Assignment Experience earlier this year.
D2L is working on additional Brightspace Editor changes and improvements to be released at a later date.
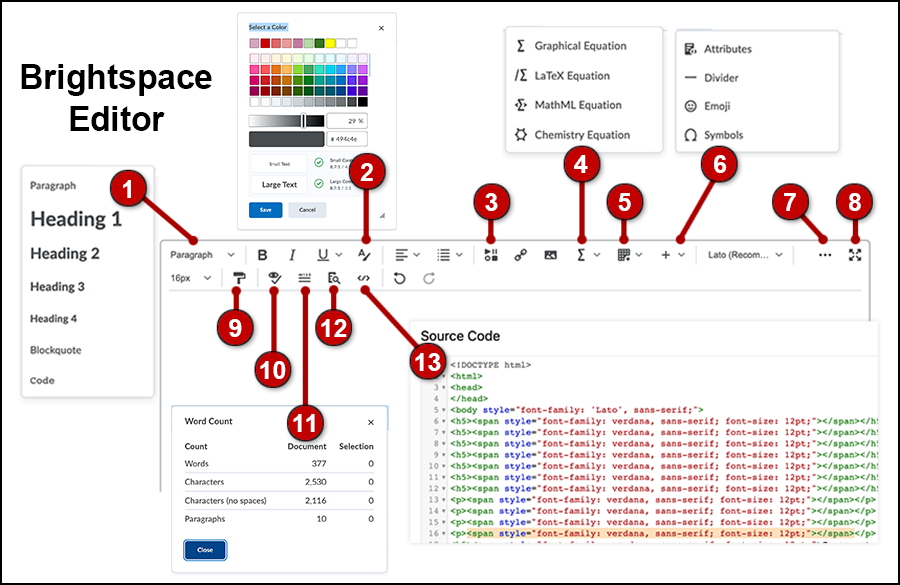
Brightspace Editor Icons
- Paragraph – Heading Tags menu
- Color Selector – Text color selector and color contrast checker
- Insert Stuff – New icon. Embed video in a file.
- Graphical Equations – Math and Chemistry equations menu
- Tables – Tables menu with improved editor, including data sorting
- Overflow – Menu includes a full range of Emoji and Symbols
- Open/Hide Lower Row – Open or Hide the second row of editing icons
- Open/Close Full Screen – Full page of content with Brightspace Editor
- Format Painter – Highlight and change text styles
- Accessibility Checker – Checks Brightspace Editor content for accessibility issues
- Word Count – Character, paragraph, and word count menu
- Preview – Provides a small preview window of the content
- Source Code – Improved editor with color-coded HTML

Where’s the Spell Checker?
The built-in Brightspace spell checker was removed. Use your web browser’s built-in spell checker.
Learn More
(luminello.com) How to Customize the Spell Checker in Six Browsers
Kaltura Capture
The desktop recording app now provides a warning after updating to the latest version of Capture. “Please launch Kaltura Capture from the “Add New” menu on your website.”
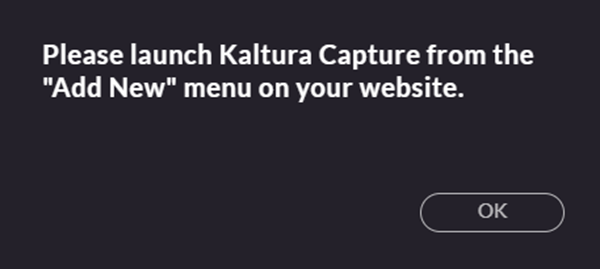
Translation: After updating the Kaltura Capture app on your computer, Kaltura needs to know where to send your recordings. They need to go to your My Media repository in D2L.
After the Kaltura Capture app updates:
- Quit the Kaltura Capture app.
- Log in to eLearning@UNG (D2L).
- Click the My Media link on the blue navigation bar.
- Click the Add New button and select Kaltura Capture from the drop-down menu.
Kaltura Capture will open and the app is ready for use. You only have to do this once.
Learn More
Kaltura Capture won’t automatically update? Read Kaltura Capture: How to Update the App (May 2021 DETI Digest)
Blackboard Ally
Blackboard Ally (D2L’s accessibility software) automatically converts D2L content to a variety of formats. Students can select a format and download the file to their computer, tablet or mobile device.
Files downloaded in the ePub format now include the content’s title.
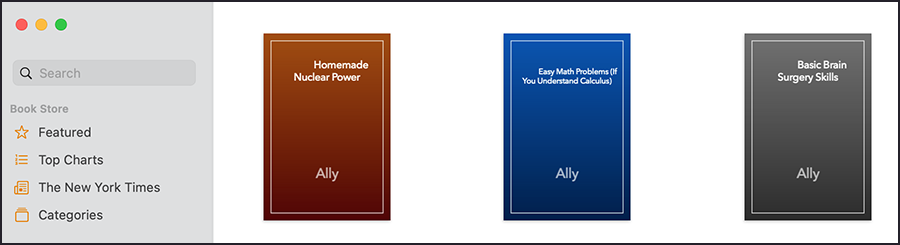
ePub documents created by Ally can be opened and read using free ePub software. Search “free epub reader” in your device’s app store.
