Major Changes and New Functionalities in D2L
Jump to links
- Evaluate Assignment Screen
- Student Accommodations for Entire Course
- Pending Evaluation Status in Grading Quiz
- Quiz Reports Setup Moved
- Quiz Introduction Field Removed
New/Edit Assignment Screen
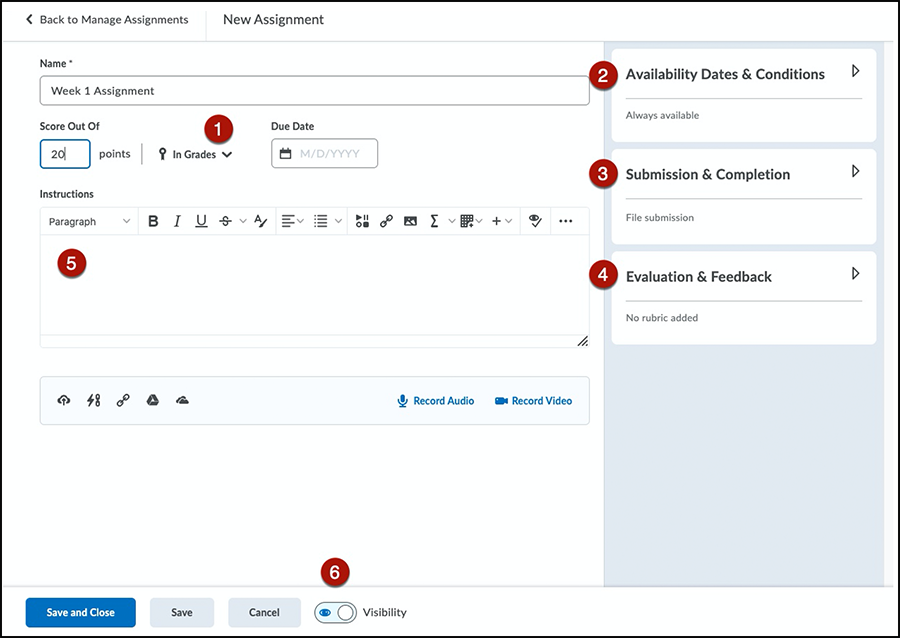
Here are the key changes in the five labelled areas. For details of each sub-screens, please refer to DETI FAQ.
- To associate a grade item, select the context menu of In Grades and a drop-down menu appears with choices.
- Areas 2, 3 and 4 are all collapsible panels.Open Availability Dates & Conditions to set Start and End Dates, Release Conditions and Special Access.
- Open Submission & Completion to change settings for group assignment, number of submissions and other submission settings.
- Open Evaluation & Feedback to add rubric and manage Turnitin settings.
- This is a new Brightspace HTML editor with built-in accessibility checker.
- The assignment Visibility toggle. Default is on.
Evaluate Assignment Screen
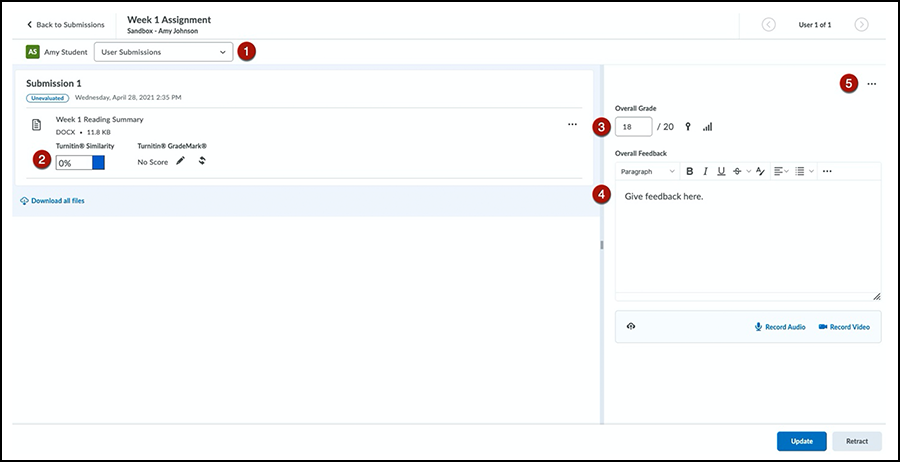
- This drop list gives choice to switch between files (for multiple file submissions).
- If Turnitin is enabled, click on the Similarity score or the Grademark pencil to open Feedback Studio.
- Enter score for assignment.
- Enter feedback.
- Click on the three dots for options to edit assignment settings and special access.
Student Accommodations for Entire Course
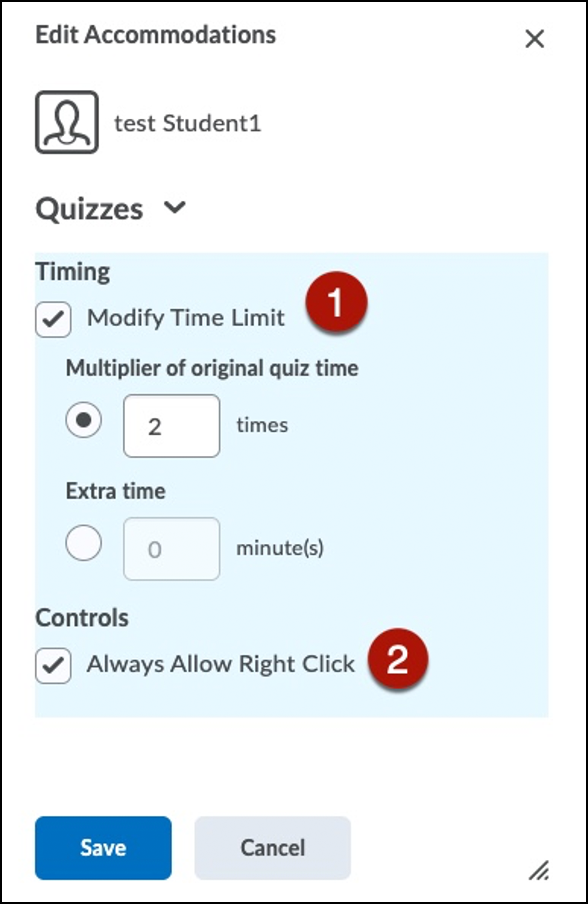
You can set Accommodations for students that applies to all quizzes in a course. In the Classlist, click on the context menu (down arrow) next to a student and select “Edit Accommodations.”
- Enter a multiplier of original quiz time or Extra time in minutes.
- Check if Right Click is always allowed (needed for Screen Readers)
NOTE: Special Access will always override the Accommodations settings.
Pending Evaluation Status in Grading Quiz
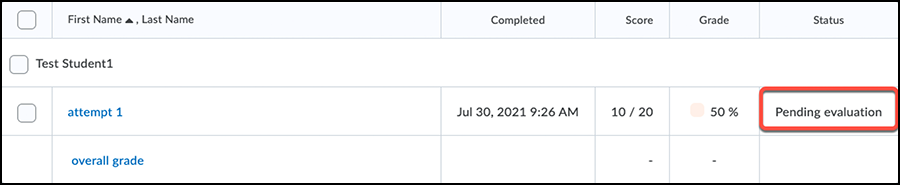
If a quiz has Written Response questions that need to be manually graded, the Quiz attempt will show “Pending evaluation.”
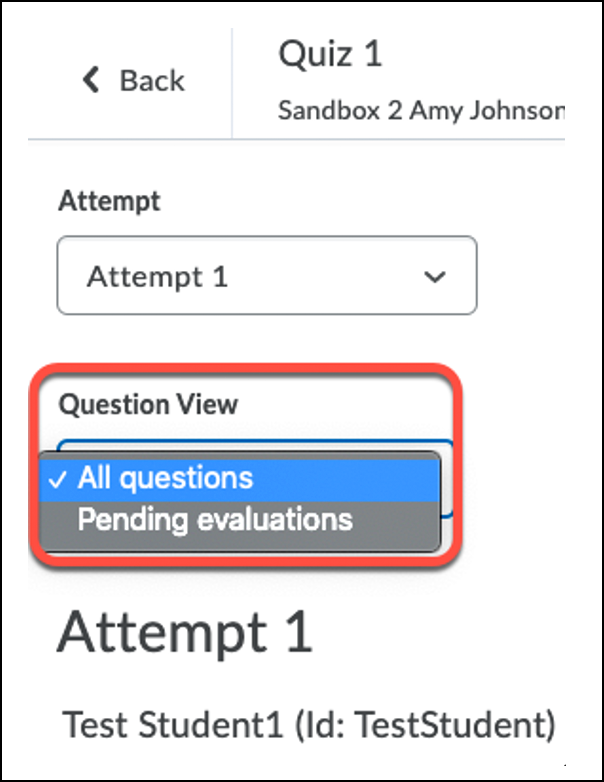
To locate the ungraded questions quickly, select “Pending evaluations” in the Question View droplist in the Grade Attempt screen.
Quiz Reports Setup Moved
The Reports Setup is no longer in a tab. To set up a Quiz Report, select the context menu of a Quiz and select “Setup Reports.” To view the report, select “View Reports.”
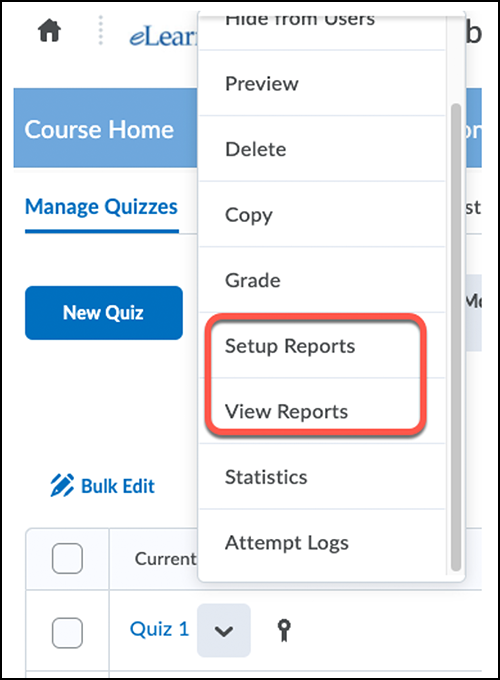
Quiz Introduction Field Removed
D2L has phased out the Quiz Introduction field to reduce redundancy. When you edit a quiz, any previous Introduction is merged with the Description field and the following message is displayed:
“Quizzes no longer support Introductions. Existing content in the Introduction field now appears in the Description field.”
Free Webinars from Adobe
Adobe eLearning World 2021
September 21 – 23, 2021
Adobe eLearning World is one of the biggest free virtual eLearning conferences.
The free event includes:
- 3 separate learning tracks for authoring, LMS, and virtual classroom
- 24 LIVE sessions
- 12 hands-on workshops
- 8 eLearning masterclasses
- Exclusive sneak-peek of upcoming innovations
Learn more and register at adobeelearningworld.com.
Adobe MAX: The Creativity Conference
October 26–28, 2021
Adobe Max will again be free and virtual this year. Learn about Adobe products, tools, tips, and tricks, and get inspired by the creative presenters.
Adobe has not announced details for this year’s event. If you are not familiar with Adobe Max, visit their website to see a list of last year’s sessions.
Visit max.adobe.com.
Films On Demand Video Quiz
Films On Demand allows registered users to create a quiz with their On Demand videos. Users can create a free account, create the quiz, and include it in an eLearning@UNG (D2L) module.
Films On Demand provides these instructions: How to Create a Quiz
How to Access Films On Demand
Access the UNG Films On Demand database through the UNG libraries website. Click the Find Databases tab, click A-Z Databases, click the letter F, and click the Films on Demand link in the results box.
