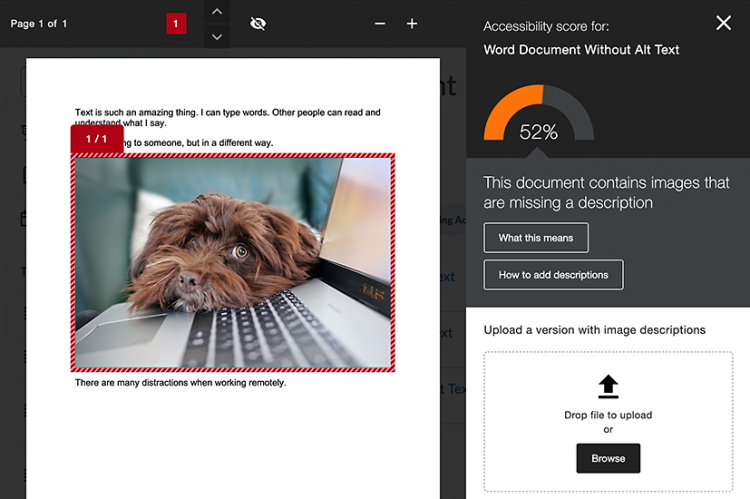Use Alt Text to Improve Accessibility
Anthology Ally (formerly Blackboard Ally) was added to eLearning@UNG (D2L) last year to help instructors create more accessible content. Ally provides a color-coded gauge (red is poor, green is good), an accessibility score (100 is perfect), and directions to fix many problems.
Ally automatically converts D2L content to a variety of formats that students can access and download. (See Ally for Instructors, Oct. 2020 DETI Digest)
One of the easiest ways to boost an Ally score is to include alt text with all photos and graphics used in D2L.
What is Alt Text?
Alternative text (also known as descriptive text) is a brief description of an image or graphic. Screen reader software (or a special machine) converts text to speech for the visually impaired. Without alt text, the student would not know what’s in the photo.
Alt text is part of the HTML code (the alt tag) and is typically not visible on a web page.
Programs such as Microsoft Word, Outlook, PowerPoint, and other popular programs make it easy to add alt text to an image. Always add the alt text to images before uploading files to an eLearning course.
Write Alt Text
When writing an alt text description, there is no need to begin with “Image of …” because alt text is only used to describe images. A screen reader will announce it is an image. Simply write a very brief description of what the image or graphic shows.
Alt text is not the same as a caption. In most cases, the alt text and the caption will be very different.
Learn how to write better alt text, see What is Alt Text? on Moz.com.
Watch the video Using a Screen Reader on Washington.edu.
The D2L HTML Editor Requires Alt Text
In an eLearning@UNG (D2L) file, click the insert image (camera) icon in the HTML Editor. Select and upload the image. The Alternative Text popup window will open. Enter a description or click the decorative checkbox. Click OK when done. The image is then placed in the file with alt text.
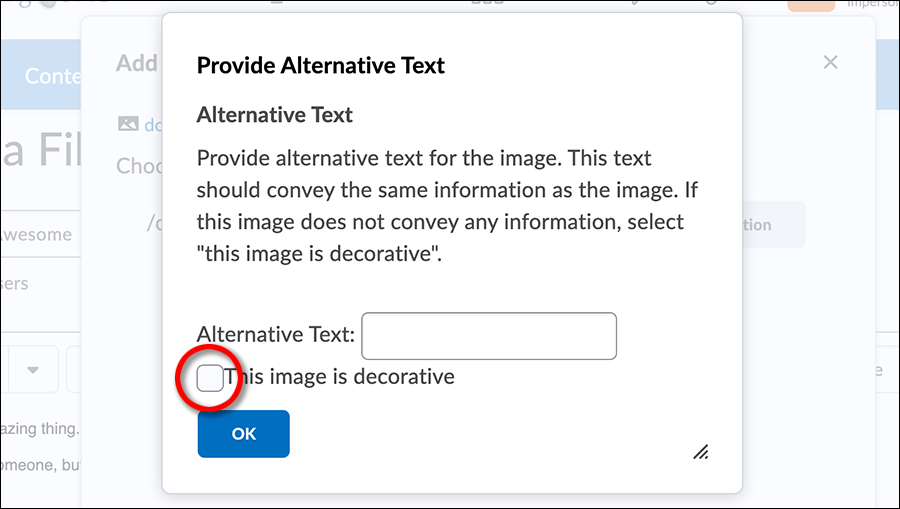
A purely decorative image such as a flourish, a border, or a line does not require alt text. Use the “This image is decorative” checkbox for these images. It will not include a description (the HTML alt tag will be empty) and a screen reader will skip over the image.

Nearly all images added to a D2L course should have the alt text description. Purely decorative images are not very common.
Improve Your Ally Score
Alt text must be added to all images uploaded to D2L, or images that are contained in a document (Word, PowerPoint, PDF, etc.) uploaded to a course. Ally will flag images without alt text, lower the accessibility score, and provide instructions to fix the problem.
Content created with D2L’s HTML editor will only upload images to a file when alt text is included.
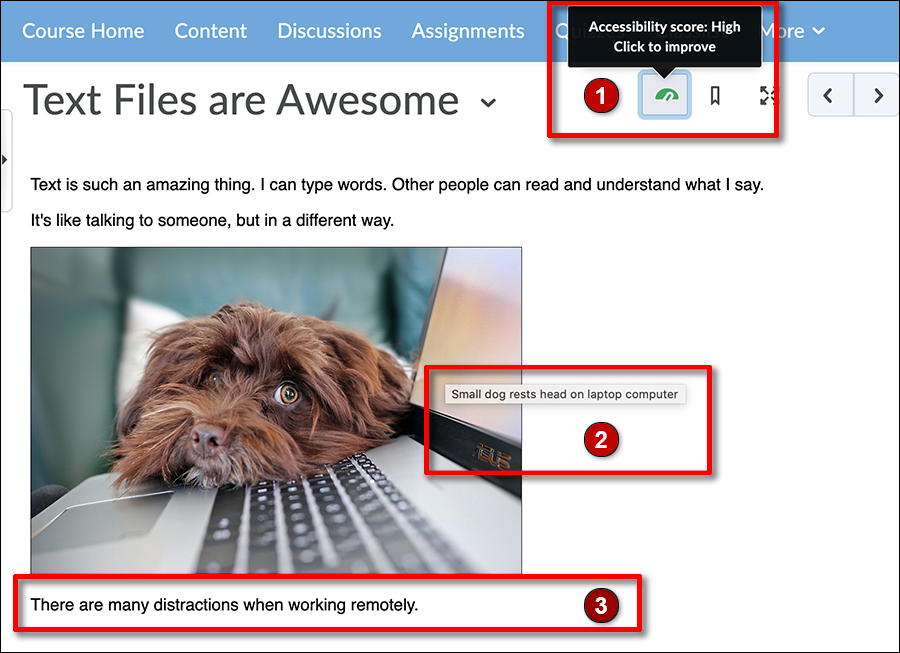
1) Ally rates the file with a color-coded gauge, located to the right of the title.
2) Mouseover an image to reveal the photo’s alt text. Alt text says “Small dog rests head on laptop computer.”
3) A photo caption is not a substitute for alt text. The caption says “There are many distractions when working remotely.”
Fix the Problem
In an eLearning@UNG (D2L) course file, click the Ally gauge. The Ally Accessibility window opens and highlights the file’s problems. In the example below, the Microsoft Word document contains one photo without alt text. The accessibility score is 52%.
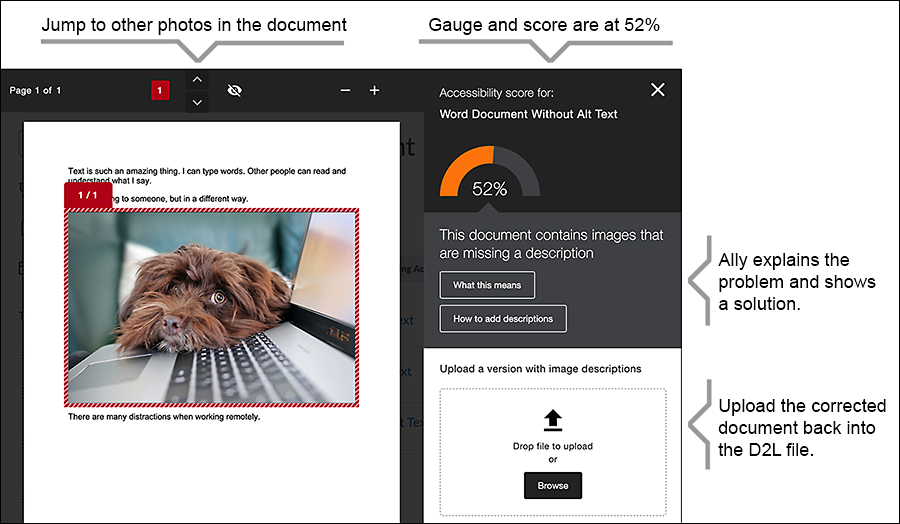
After adding alt text to the image in the Word document and saving the file, the document is uploaded using the Ally popup window. The document overwrites the original file in D2L, the Ally gauge turns green, and the accessibility score jumps to 100%.
What content does Ally check?
Currently, Ally checks files in these formats for accessibility:
- Content created with D2L’s HTML Editor
- PDF files
- Microsoft® Word files
- Microsoft® PowerPoint® files
- OpenOffice/LibreOffice files
- Uploaded HTML files
- Image files (JPG, JPEG, GIF, PNG, BMP, TIFF)
Why is my Ally Score Less Than 100 Percent?
Ally flags content created with the HTML Editor in Brightspace by D2L indicating two minor problems:
- This HTML file does not have a language set.
- This HTML file has no title.
These are not issues the user can fix. Ally is working on a solution.
Related Story: Add Ally Accessibility Report
An instructor can add the Ally Accessibility Report to an eLearning@UNG (D2L) course. The report provides a detailed overview of the entire course, highlights problem files, and gives easy access to those files.
(UNG login required to view the PDF instructions) Adding Ally Accessibility Report to a D2L Course Section
Previous Story
October 2020 DETI Digest: We explain how Ally works, what it does for students, and how to use it.