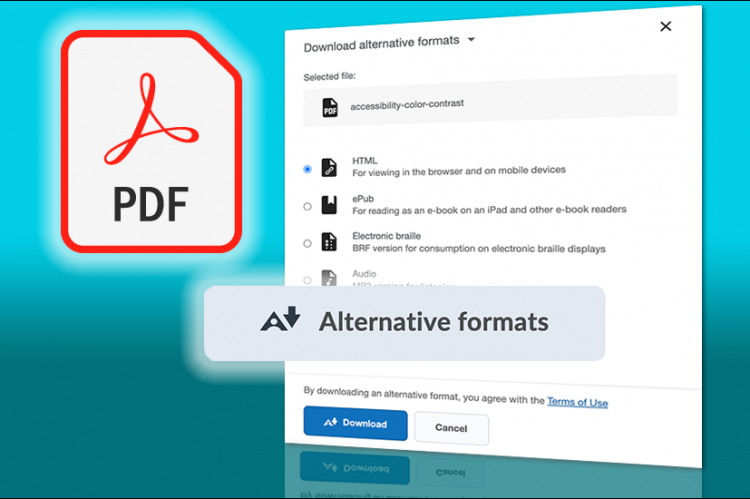PDFs and Anthology Ally
Adobe’s Portable Document Format (PDF) combines text, scalable fonts, images, vector graphics, links, embedded videos, spreadsheets, and form-fields into one file. It can be shared, printed, and read by others using a free PDF reader, a text-to-speech screen reader, screen magnifier, or rendered to text with a braille embosser.
While PDF documents are great for viewing on a large screen, they are generally not mobile-friendly. Reading a PDF on a phone requires either very good eyesight (to read small text on a small screen) or nimble fingers (to scroll the page back and forth to read the document).
Not All PDFs are the Same
Some PDFs are simply a scan of a document, or a photograph saved as a PDF. They not accessible.

Does this mean you should not use a PDF of a photograph? No. It means the information in the photograph needs to be provided in an alternative format. Use the scanned PDF along with the text, or a link to the text, that is contained in the PDF.
Alt Text
Alt text (descriptive text), which provides some basic information about the photograph, might also be missing from a PDF scan. (See DETI Basics: Use Alt Text to Improve Your Accessibility Score)
Some images can be scanned with an Optical Character Reader (OCR) to extract text from a photo or graphic. Mobile device apps such as Microsoft Lens and Microsoft Office for iPad use software and the device’s camera to extract text from images. The photo’s text is converted to a Word document. The text must be checked against the original source document for accuracy and corrections made.
Microsoft Lens does a pretty good job of converting text from an image, poster, package, or page of a book. Unfortunately, it was unable to scan and convert the Declaration of Independence to text.
Are PDF Documents Accessible?
Yes! When created correctly, a PDF is a very accessible file format.
Check a PDF for Accessibility
A simple pre-test would be to view the file in a PDF reader or modern web browser and see if the text is searchable. Searchable text would indicate it’s not just a photograph of text.
Anthology Ally Checks for Accessibility
The real test would be to import the PDF into a D2L module and let Anthology Ally (formerly Blackboard Ally) rate it for accessibility.
When a file is uploaded to an eLearning@D2L module, it is automatically checked for accessibility and converted into a variety of formats by Ally. The content is given a numerical accessibility score (100 is best) and a color-coded gauge is displayed (red is bad, green is good). The student does not see the score or gauge.
The Declaration of Independence, a photograph saved as a PDF, would receive an Ally score of zero and display a red gauge. There would be no alternative formats available from Ally.
Learn about Ally: watch the Ally Explainer video (YouTube, 3:05 min.)
How to Use Ally
Both the instructor and the student see the Ally Alternative formats icon, the letter A with an arrow pointing down. Click the icon to see the available formats, then select a format and download the file to a computer or mobile device. Multiple formats can be downloaded but they must be done one at a time.
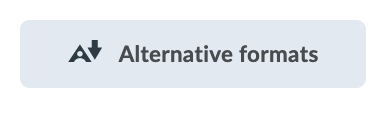
The MP3 audio file is most popular format downloaded by University of North Georgia students. They use the file to listen to text converted to speech.
Start With an Accessible File
Before creating a file and saving it as a PDF, be sure to use a program that has an accessibility checker such as Microsoft Word.
Create a Word document with the following features:
- Use Headings: Use H1, H2, H3, H4, H5, H6 style attributes.
- Use Alt Text: Provide descriptive text for every photo or graphic.
- Use Proper Color Contrast: Black or dark-colored text on a white background is usually best.
- Use Proper Table Structure: Label tables and keep them simple.
- Use Descriptive Hyperlinks: Make it very clear what the link will open.
After creating the Word document, use its built-in accessibility checker and fix any problems before saving the file as a PDF. Upload the PDF to a D2L module.
Ally takes a few minutes to process the file and automatically converts it to different file formats. Click the color-coded gauge to see if Ally found any accessibility issues.
Fix any problems in the original Word document, export as a PDF, and re-upload the PDF using Ally. Ally will adjust the accessibility score and color gauge to show any improvement.
You Don’t Have the Original Word Document?
There will be times when all you have is the original PDF. Try opening and editing the file in Microsoft Word. This doesn’t always work, but it’s worth a try. Making corrections in Word and save the file as a PDF.
If you have access to Adobe Acrobat Pro DC, open the PDF and make edits. It allows the user to open and edit PDFs, adjust alignment, add alt text to images, resize text, change font, and designate a reading order for images and text. It has an excellent accessibility checker.
Are There Any Files Ally Can’t Check?
Yes. Ally needs file access to scan for issues. Password-protected files, ZIP files, and unusual formats such as an XML file cannot be checked by Ally. The content does not receive an accessibility score.
Previous Story
Poor text color contrast is one of the easiest accessibility issues to prevent or fix.
Learn more: DETI Basics: Color Contrast Checker
Resources
(commonlook.com) Why PDF is a Superior Format over MS Word for Accessibility
(hhs.gov) Required Fixes for PDF Files
(University of Washington) Creating Accessible PDFs from Microsoft Word
(microsoft.com) Make Your Word Documents Accessible to People With Disabilities