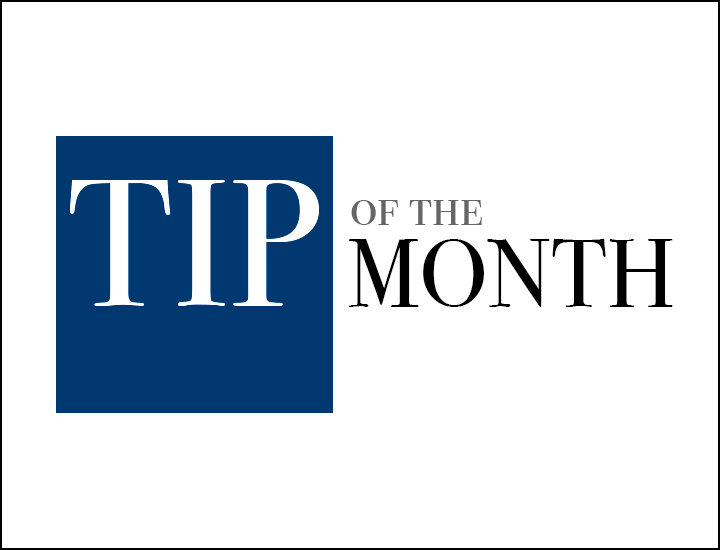A common accessibility issues found in online content is poor color contrast – the difference between the text color and the background color.
The rules for proper color contrast are not as simple as you might think. Large, bold red text on a white background could be okay. The same color text used small is definitely not okay.
To your eye the text looks fine. To a colorblind person, or someone visually impaired, it may be unreadable.
Luckily, Blackboard Ally does the checking for you.
Ally software is integrated with eLearning@UNG (D2L). It checks D2L content for accessibility and assigns a score, a color-coded gauge, and provides directions to fix any problems it finds. Over time, the instructor learns how to create content that is more accessible.

Gauges and score are not shown to students.
An Ally dark green gauge with a score of 100 is perfect. A red gauge means there are some serious accessibility issues with the content.
Check the Ally Score
In the example below, a Microsoft Word document is uploaded to a D2L course module. The headline on the document is colored red. Was the red dark enough?
Step 1 Click the Ally green gauge. The score is 98, which is very good, but Ally warns “This document contains text with insufficient contrast.” The red headline text on the Word document is highlighted.
Click the links under the gauge to learn “What this means” and “How to fix contrast.”
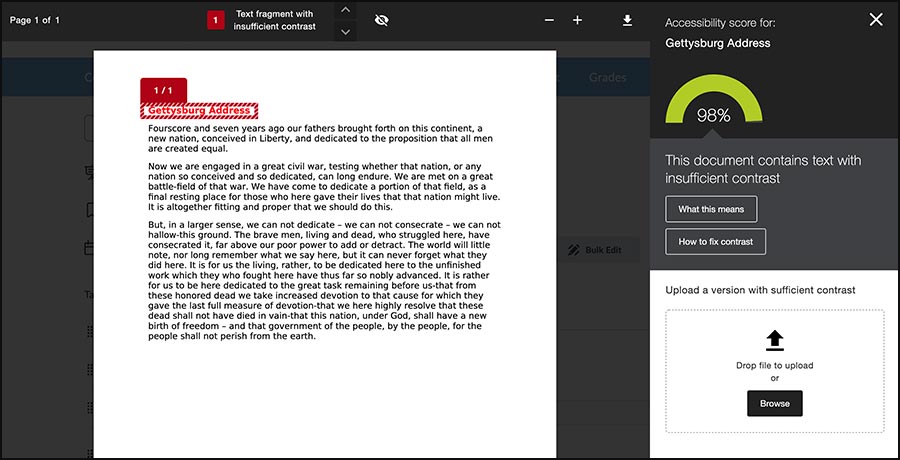
Step 2 Click the “How to fix contrast” link. Ally provides instructions for Word documents created in Microsoft Office 365, Microsoft Office 2016, and LibreOffice 5.4. There is also a link to download the document from D2L if the original file is not available.
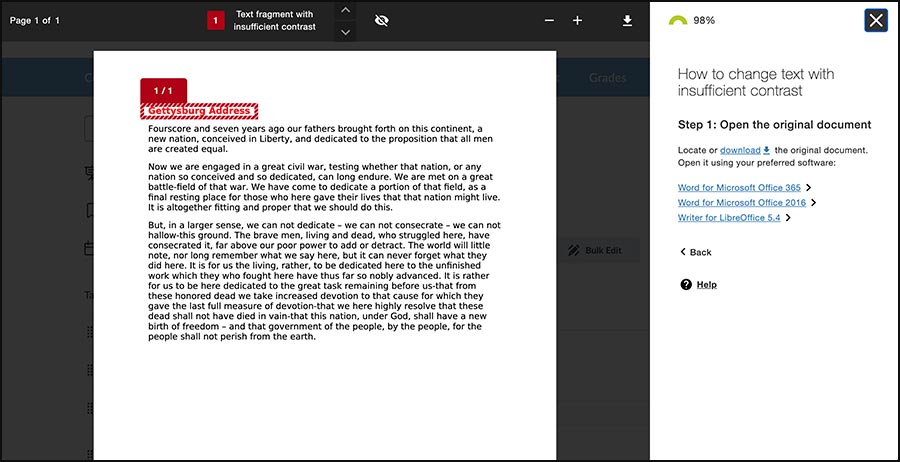
Step 3 Follow the directions. In this case, the Word document’s red text was changed to black to increase color contrast. The file was saved to the computer and then uploaded to D2L using the Ally upload box (drag and drop).
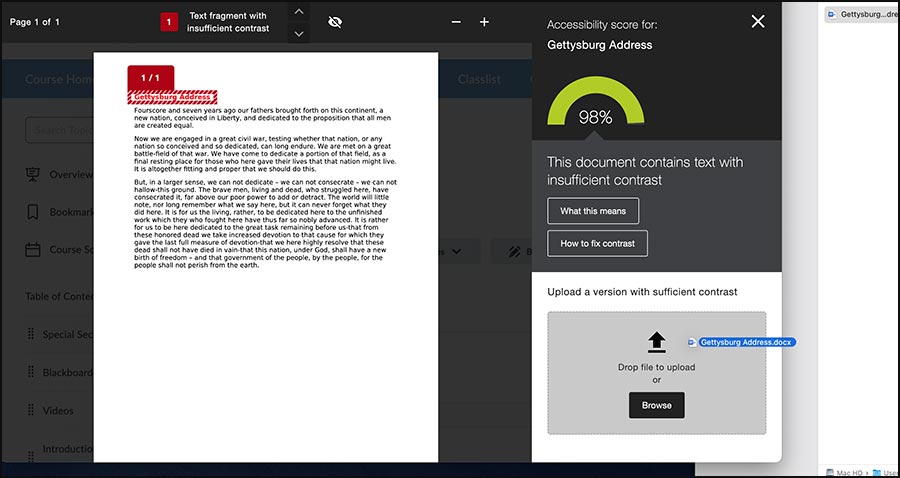
Step 4 Ally replaces the old file with the corrected version, checks the new document for accessibility issues, assigns a new score, and updates the color gauge. This process is automatic but may take a little while to complete.
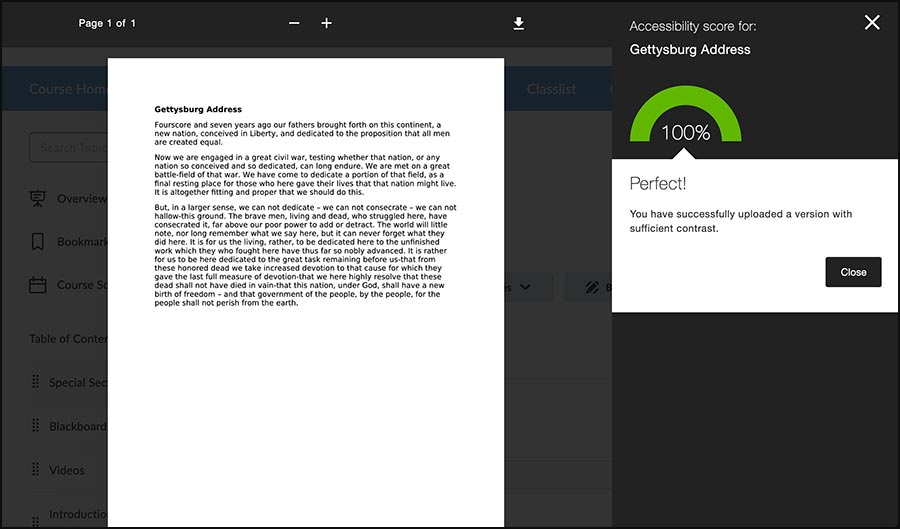
Ally confirms the new document is now “Perfect.” Click the X in the top right corner of the Ally window to close it.
This is a simple example. Ally will highlight all of the issues and provide instructions to fix them all.
Resources
Blackboard Ally (DETI SharePoint, UNG login required)
How to Use Blackboard Ally (Sept. 2021 DETI Digest)
DETI Basics: Boost Your Ally Score (March 2021 DETI Digest)
Add Ally Accessibility Report (Nov. 2020 DETI Digest)
Blackboard Ally for Students (Sept. 2020 DETI Digest)
Web Content Accessibility Guidelines (WCAG) 2.1 (w3.org)
Online color contrast checker (webaim.org)
Ally Accessibility Checklist (PDF, blackboard.com)