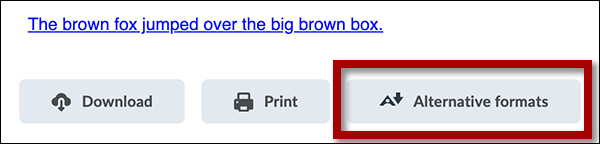
Anthology Ally (formerly Blackboard Ally) converts eLearning@UNG (D2L) course content to a wide range of alternative formats. The student selects the format and downloads the file to their computer or mobile device.
Ally will only download one D2L file at a time. It will not download multiple files, modules, or the entire course. After the download is completed the file can be copied, saved, or moved to another device.
How to Access Ally Formats
- Open a file in a D2L course module.
- Click Ally’s Alternative formats button on the bottom of the file.
- On the Ally screen, select a file format and click the blue Download button. Only one format can be downloaded at a time.
Repeat the steps to download another format.
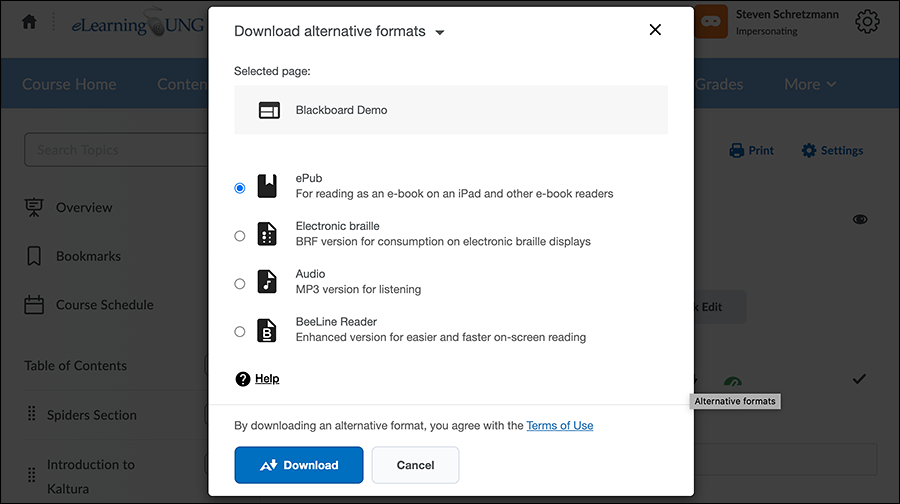
Ally creates these formats:
- ePub – Opens as a text document on a device with an ePub reader.
- Electronic Braille – BRF version is used with electronic braille displays.
- Audio – Text-to-speech technology converts the text to an MP3 audio file.
- BeeLine Reader – This enhanced HTML file has gradient-colored text for easier, faster reading.
- Tagged PDF – Ally converts Word documents to PDFs for offline reading with better accessibility.
ePub Format Requires a Reader
ePub reader software, app, or web browser extension is needed to open ePub files. Free readers are available for Windows, Mac, iPhone/iPad, Android, and Kindle devices.
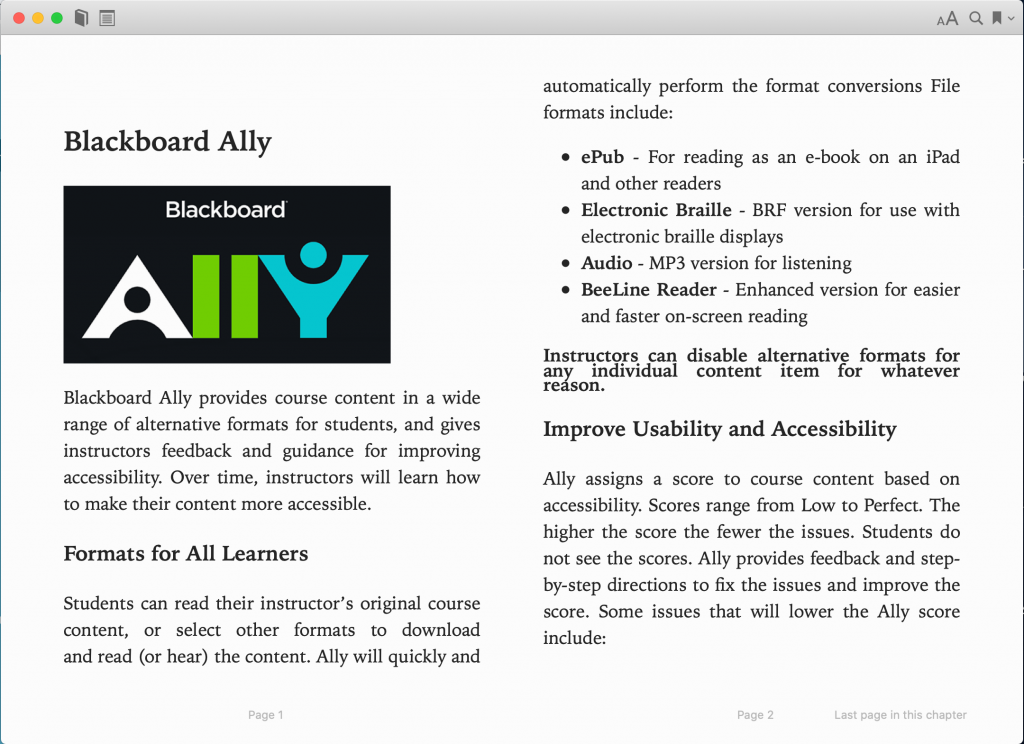
Apple’s Books app, available on most Apple devices, opens and organizes ePub files, MP3 files, eBooks, and PDFs. Search your device’s app store for “free ePub reader” or visit Apple Books Alternatives for Windows.
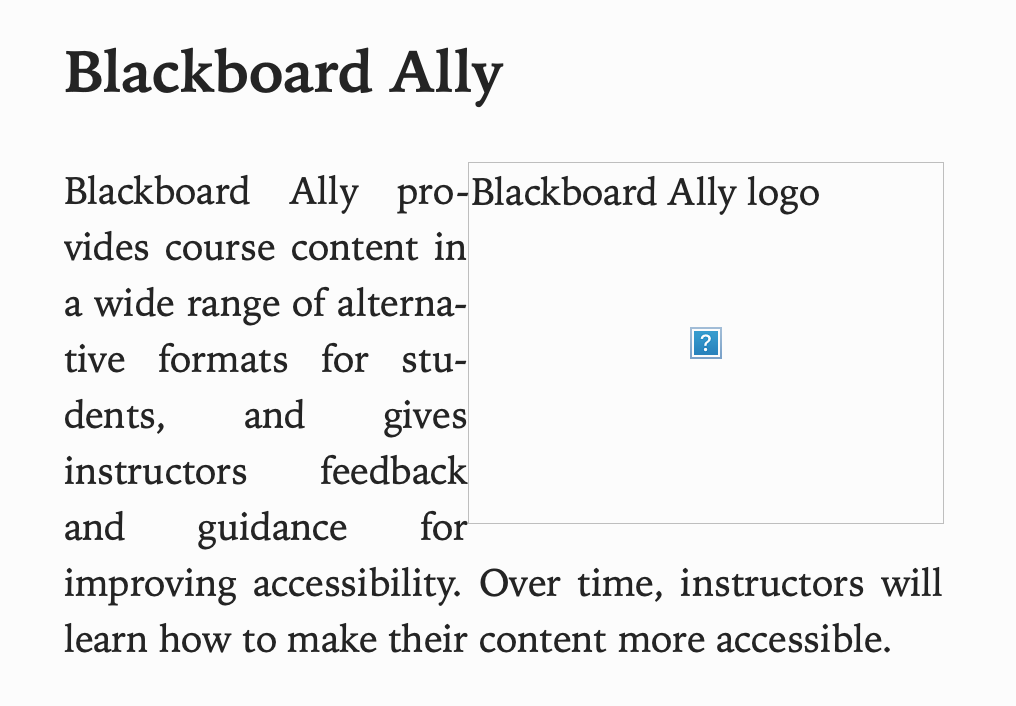
Single Sign-On Blocks Some ePub Media Access
Downloaded ePub files can be read with or without internet access. However, images and some media (audio and video) may only be available with internet access.
Hear the Words with MP3
Ally creates a remarkably good text-to-speech MP3 audio files of D2L text documents. Download the file and listen offline using any MP3 audio software. Open and play an MP3 file on a laptop or computer just a web browser, or add to your favorite player.
At UNG, the MP3 audio format is the most downloaded format.
BeeLine Reader Makes Reading Easier
BeeLine Reader provides text with gradient color change to make reading easier and faster. If you don’t like the colors, change it with a click of a button on the top of every BeeLine Reader page.
Click a BeeLine button for:
- Bright: Black text with bright blue and red text gradient color change
- Dark: Black text with dark blue and dark red text gradient color change
- Blue: Black text with dark blue and purple text gradient color change
- Grays: Black text with dark gray text gradient color change
- Night: Places color gradient text on a black background. Black text in Bright view becomes white text in Night view.
The small file size and easy readability makes this a good choice for text files on mobile devices.
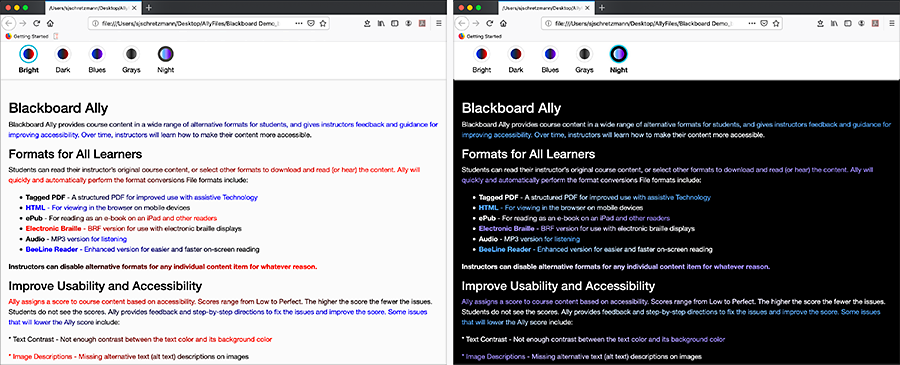
Download a BeeLine Reader file and open it in any web browser. Only text is available offline. Images and videos may be blocked even with internet access.
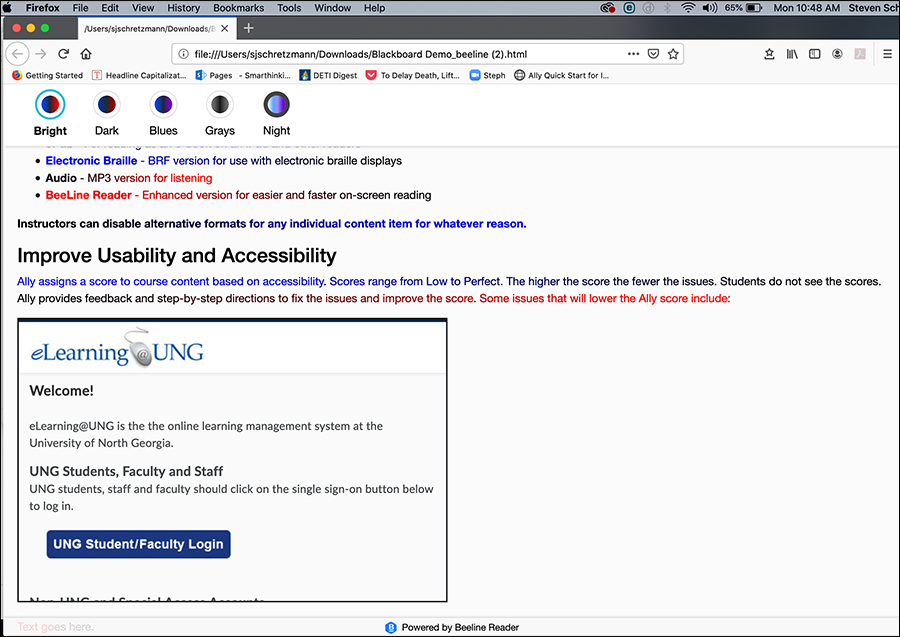
Videos embedded in a course are blocked in BeeLine Reader
How to Read BeeLine Reader Files with D2L Media Access
- Log in to eLearning@UNG (D2L).
- Go to a course file and use Ally to download the content as a BeeLine Reader file.
- Open the BeeLine file in the same web browser as D2L.
Updated August 8, 2022
