eLearning@UNG (D2L) has two built-in accessibility checkers to help ensure online content is accessible to all students.
While both do a good job at pointing out problems. Microsoft Word may catch some of the issues missed by the other accessibility checkers.
Accessibility Checker 1: Microsoft Word
The Microsoft Word Accessibility Checker will review the file for problems such as out of logical order headings, missing image alt text, incorrect table structure, poor color contrast, and extra blank characters.
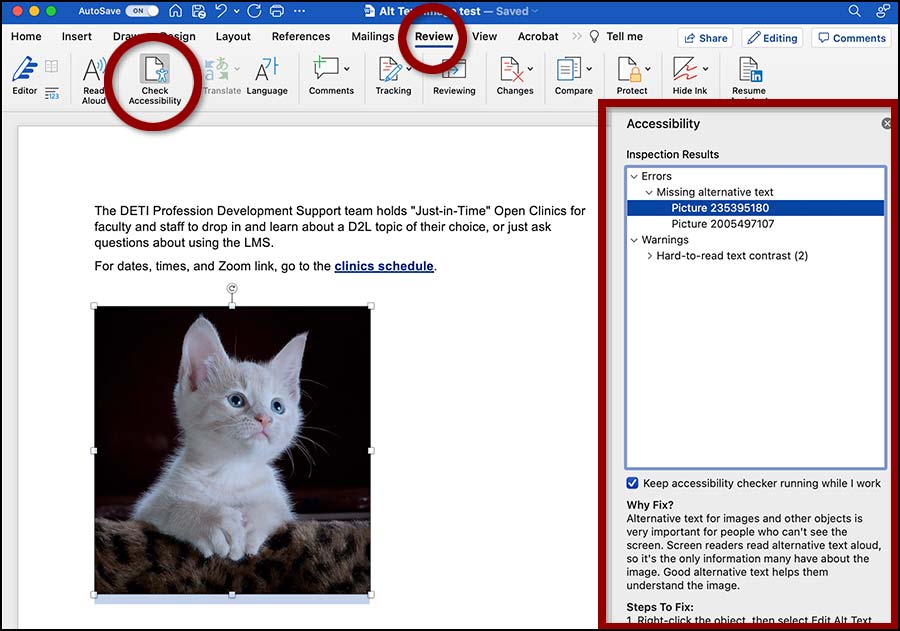
Depending on the version of Word being used, the checker will open the Accessibility pane with a list of problems and steps to fix them.
Click on an item listed under the Errors or Warnings sections in the Accessibility pane. The issue is highlighted in the Word document.
The online version of Microsoft Word (in Microsoft 365) does not have an accessibility checker. The file must be downloaded and checked in a desktop version of Word.
At least one version of Word will automatically generate alt text for images, but the result is less than perfect. Automatically generated alt text, even if woefully incorrect, will not be flagged in D2L as missing. The accessibility checker does not check for accuracy. It only checks to see if it has alt text.
Always add alt text or mark it as “decorative” if the image does not include useful information.
After the document is corrected and passes the accessibility inspection, save the file. The file can be uploaded to D2L as a Word document or saved as a PDF and uploaded to D2L.
The text of the Word document can also be copy and pasted into a blank D2L Brightspace Editor file.
Read Tip: Start with a Word Document (June 2022 DETI Digest).
Accessibility Checker 2: Anthology Ally
Anthology Ally (formerly Blackboard Ally) automatically checks eLearning@UNG (D2L) course content for accessibility. It creates an accessibility score (zero is lowest, 100% is highest) and displays a color-coded gauge (red is low accessibility, orange is somewhat accessible, and green is excellent).
Only instructors see the Ally score.
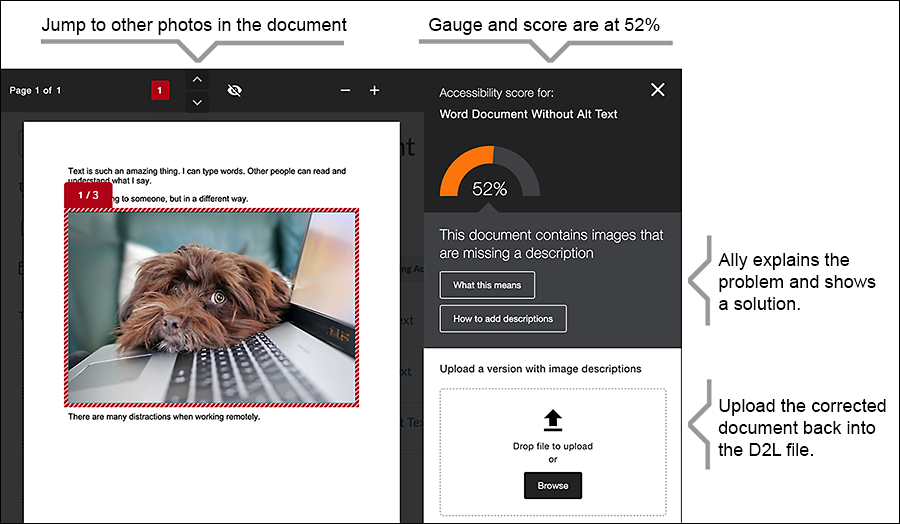
In the content area of a course Module, click the Ally gauge to open the Ally checker window.
Ally will flag a problem and provide a solution. It does not fix the problem.
When checking a Word document or a PDF* created from a Word document, Ally highlights the issue with a red box, describes the problem, and explains how to fix it. Ally also includes a convenient download icon to download the file to the computer. After making corrections, use the Ally upload box to upload the file and overwrite the original document in D2L. Ally will recalculate the accessibility score.
* Documents scanned and saved as a PDF or created in a program other than Word might not be accessible and will receive a very low score. Ally does not provide instructions to fix these PDFs.
Read: DETI Basics: Accessibility – PDFs and Anthology (June 2021 DETI Digest).
Read DETI Basics: Boost Your Ally Score (March 2021 DETI Digest).
Accessibility Checker 3: D2L Accessibility Checker
Ally has a very limited ability to check content created using the D2L Brightspace Editor. So, it is important to use the D2L Accessibility Checker.
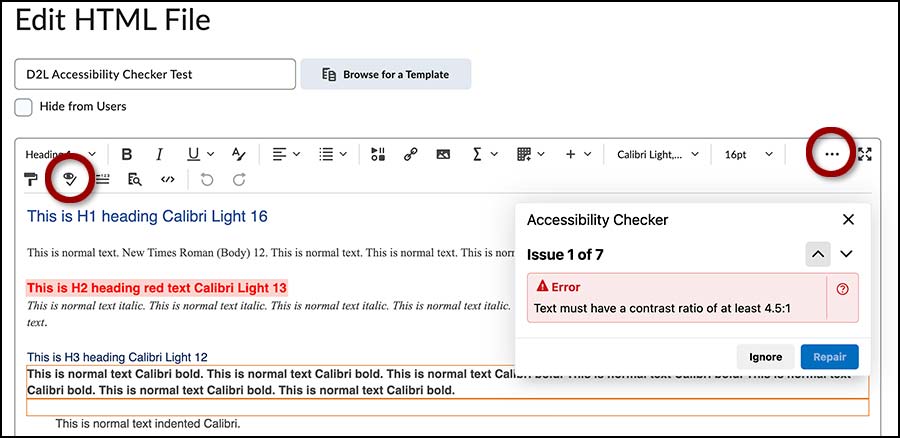
Open the D2L Brightspace Editor and click the Accessibility Checker icon (eye with checkmark).
Review any issues, make corrections, and save the Brightspace Editor file. Ally will recalculate the accessibility score.
Read DETI Basics: Create Accessible Headings (October 2021 DETI Digest).
Resources
Accessibility for Visual Designers (accessibility.digital.gov)
