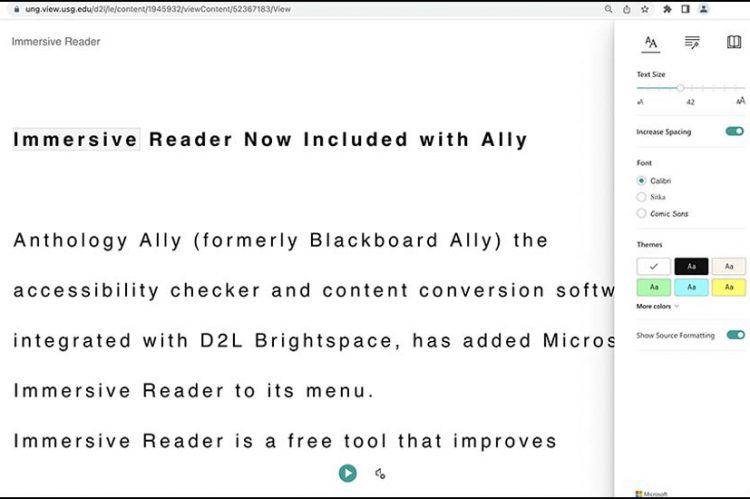Enhanced Text Accessibility
Anthology Ally (formerly Blackboard Ally) has added Microsoft Immersive Reader to its list of content conversion files available in eLearning@UNG (D2L).
Immersive Reader is a free tool that allows users to customize text to make easier to read or play text aloud. The reader includes features to assist with grammar, pronunciation and provides a picture dictionary.
The Immersive Reader is included in many Microsoft products including the online versions of Word, PowerPoint, Outlook, and OneNote in Microsoft 365.
Immersive Reader in Ally
Ally software in D2L provides an automatic accessibility checker with feedback for instructors. It converts D2L content into different file formats for students to download (see How to Use Anthology Ally, Sept. 2021 DETI Digest).
Immersive Reader is Cloud-based software that can only be used when connected to the internet. Students can open and use the reader with files that contain text – Brightspace Editor content, uploaded Word documents, and PDFs with searchable text (see DETI Basics: Accessibility – PDFs and Anthology Ally, June 2021).
Immersive Reader will display only text. Photos, graphics, and videos are not displayed.
How to Access Immersive Reader
- Open a file that contains text in eLearning@UNG (D2L).
- Click the Ally Alternative formats button on the bottom of the page.
- Select Immersive Reader from the menu.
- Click the Download button to open the page in Immersive Reader.
Note: Immersive Reader content is not downloaded or saved to the computer or mobile device. It converts and opens the text in Immersive Reader.

After opening the reader, the text will be rather large, with extra spacing. It is all adjustable by the user. Preferences and options are opened using the icons on the top right.
The text-to-speech feature is available by clicking the green play button on the bottom of the screen. Click the audio setting icon next to the play button to change speed and voice.
Exit the reader by clicking the left arrow on the top left, and then click the Cancel button on the Ally Download alternative formats window. The user is then returned to the original content in D2L.
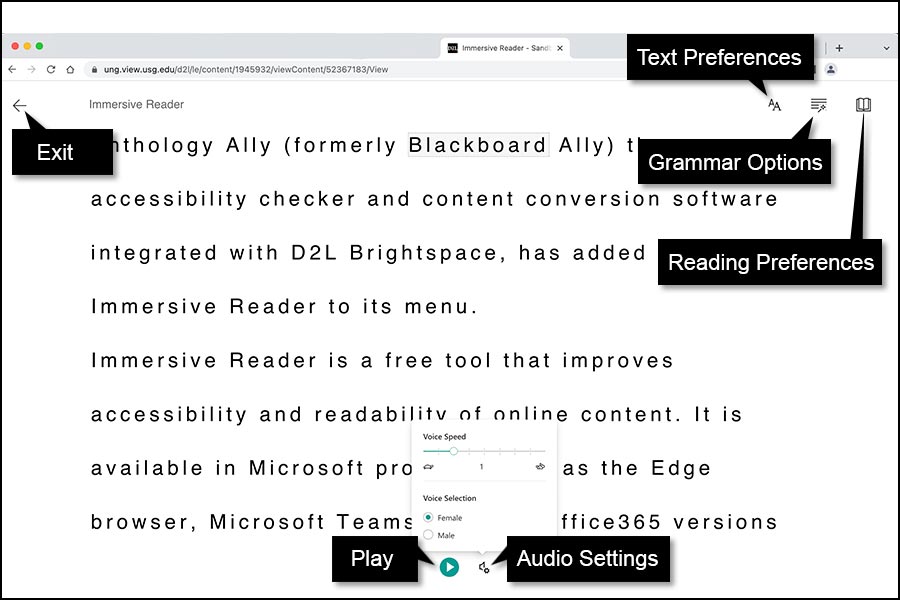
Immersive Reader Features in Ally
READ ALOUD TEXT
- Text-to-speech with words highlighted
- Male or female voice
- Adjustable voice speed
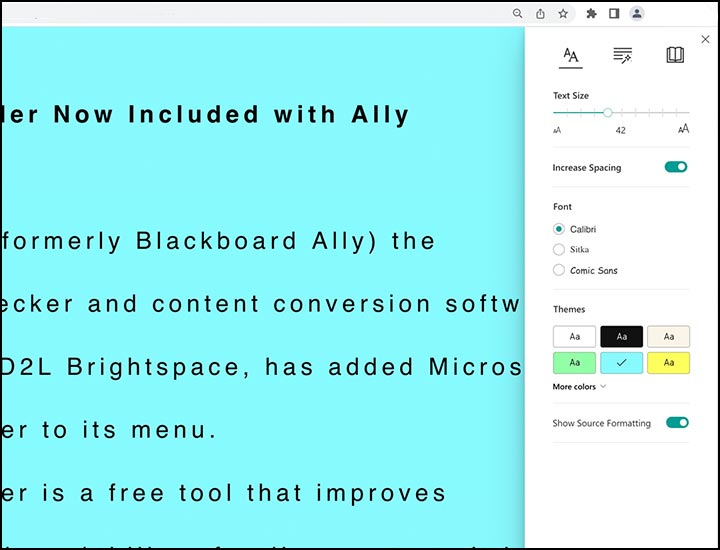
TEXT PREFERENCES
- Text Size: From very small to very large
- Increase Spacing: Increase line and letter spacing
- Font: Calibri, Sitka, or Comic Sans
- Themes: 20 background colors plus white
- Show Source Formatting: Show bold, italic text from the original document or unformatted
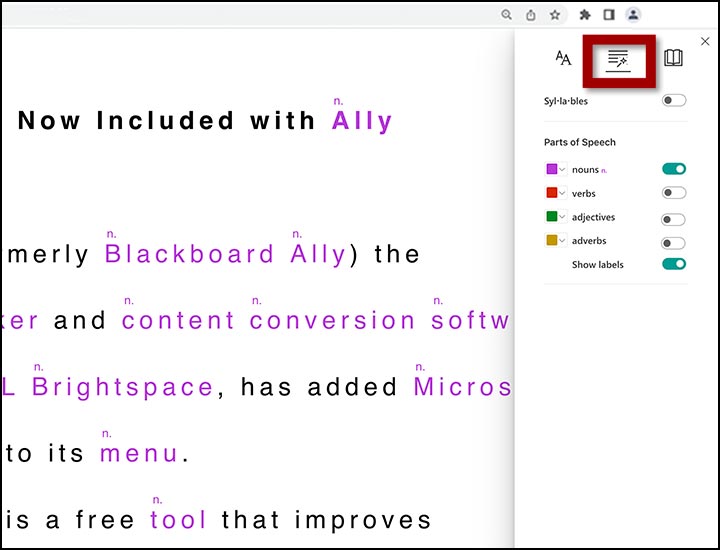
GRAMMAR OPTIONS
- Show Syllables: Words with syllables
- Parts of Speech: Color coding displays nouns, verbs, adjectives, and adverbs. Turn them on or off individually. Colors can be changed.
- Parts of Speech: Show grammar labels above the words. Can be used with or without the color coding.
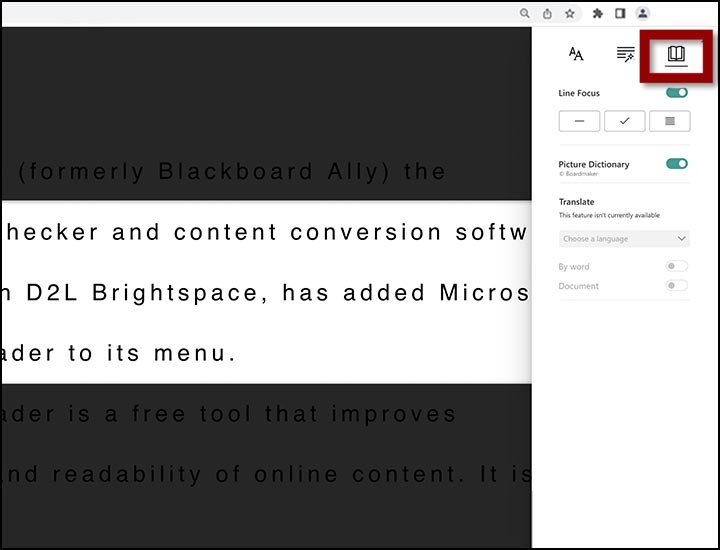
READING PREFERENCES
- Line Focus: Shows one, three, or five lines of text at a time. while darkening the rest of the page. The user can manually scroll up or down the page. Can be used with speech-to-text.
- Picture Dictionary: Click a word to view a picture.
- Translate: This feature is not currently available with Ally.
Immersive Reader in Microsoft 365
Immersive Reader is available online in Microsoft 365 (formerly Office 356) under the View menu of Word, PowerPoint, Outlook, and OneNote.
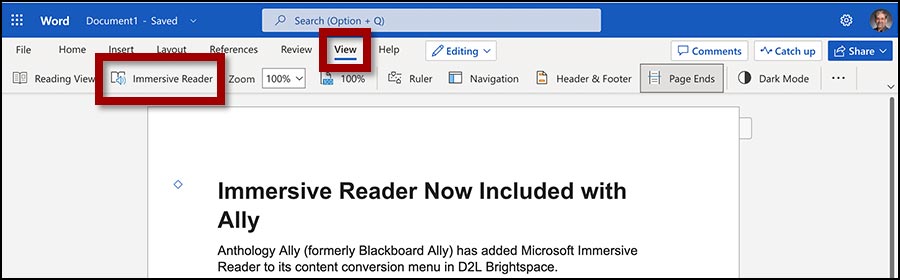
The Immersive Reader includes all of the features found in Ally’s Immersive Reader plus a powerful translation tool.
How to Translate English to Another Language
English text can be translated to one of 100 languages. Immersive Reader will also play the translated text aloud in 40 languages including Arabic, Chinese, Czech, French, German, Greek, Icelandic, Hebrew, Italian, Japanese, Russian, and Zulu.
English (American) can be converted to English (United Kingdom), English (Ireland), or English (Australia) if you prefer to listen to text read with a foreign accent.
Access Immersive Reader Translate
- Open or create an English language file with text in Microsoft 365.
- Click the View menu.
- Click Immersive Reader.
- Click Reading Preferences (book icon) at top right.
- Select a language from the menu.

Turn On/Off Features
Use the toggle switch buttons to add or remove these items from the page:
Line Focus: View one, three, or five lines of text on the page.
Picture Dictionary: Click a word to show a drawing.
By word: Lets the user click an English word to see or hear it in the selected language.
Document: Converts the entire document to the selected language. The text can be played in the foreign language.
Click the X in the top right corner to close the Reading Preferences section.
Switch from Translation to English
While in document view, the user can switch from the selected language to English by clicking the Original link at the top of the page. Click the language name to switch back to the translated version.

Listen to the Translation
With a language selected and in document view, click the play button on the bottom of the page. A document without a play button indicates it does not support the language.
Resources
Video
Announcing Immersive Reader for Anthology Ally for LMS (youtube.com)
Learn More on Microsoft.com
Immersive Reader and more Digital Learning Tools from Microsoft Education
Immersive Reader in Microsoft Edge
Immersive Reader in PowerPoint
Languages and Products Supported by Immersive Reader
Download voices for Immersive Reader, Read Mode, and Read Aloud