Collaborate has been replaced by Zoom
Blackboard Collaborate and any recordings stored in Collaborate are going away at the end of the fall 2022 semester. Be sure to download any important recordings to your computer. Collaborate recordings used in courses must uploaded to My Media in D2L and embedded in a course file.
Videos that remain in Collaborate will be automatically deleted.
Avoid Broken Links
Links in eLearning@UNG (D2L) to videos stored in Blackboard Collaborate will not work after Collaborate is removed. To continue using the Collaborate recording, download the files from Collaborate, upload the files to My Media in D2L, and replace the link with the embedded recording from My Media.
How to Download Recordings from Blackboard Collaborate
Collaborate recordings are saved in the course where they were made. It may be necessary to go to Collaborate in each course and download any important files.
Save Recordings to Your Computer
1. Access Blackboard Collaborate within your course.
2. Click the menu (three platters) in the upper left-hand corner and click the Recordings link.

3. If you don’t see the recording you want, click Recent Recordings and select Recordings In A Range.
4. Enter a date range.
5. To the right of the recording you want, click the three dots in a circle icon to access Recording Options and select Download. The Delete link is also located here.

Turn on Collaborate Downloads
If you do not see the option to download your recordings you can enable downloads.
- Access Blackboard Collaborate within your course.
- Select a session.
- Click the Setting (gear) icon.
- Click the checkbox to Allow Recording Downloads and click Save.
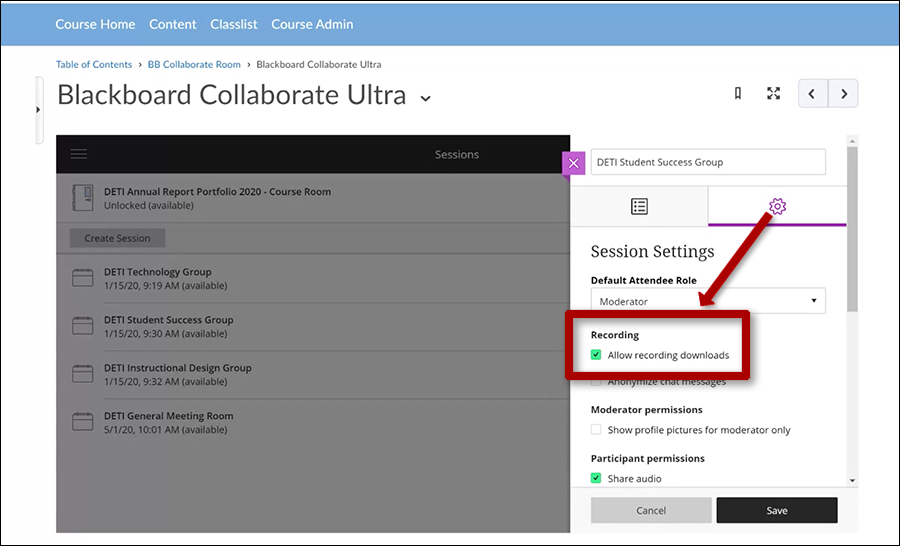
Resources on the DETI Digest
MediaSpace – Part 1: Log in and Upload Recordings
