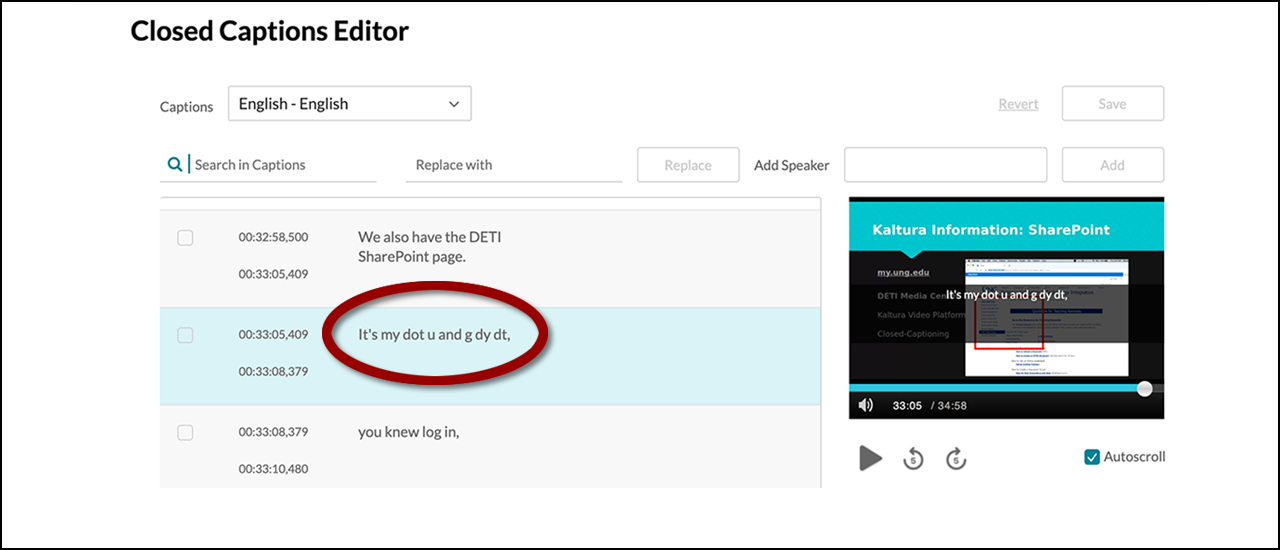How to Use the Closed Captions Editor
Kaltura automatically captions recordings uploaded to the My Media repository found in eLearning@UNG (D2L) and UNG MediaSpace. Closed captions are created from the audio track using speech-to-text technology. The better the audio quality of the recording, the more accurate the captions will be.
Background noise, music, a poor-quality microphone, even some accents or dialects will reduce the accuracy of the automatic closed captions.
Instructors must correct errors and improve readability to make the recording accessible.
Go to My Media
Kaltura, the video platform used by the University of North Georgia, has an integrated Closed Captions Editor. After a recording is uploaded to My Media, processed, and tags are created, the caption is available for editing.
1) Log in to eLearning@UNG (D2L) or click the home button (house icon) to open the homepage.
Closed Captions can also be edited in UNG MediaSpace. Click the Guest link, select My Media from the menu, and log in.
2) In D2L, Click the My Media link on the navbar. Scroll down to a recording to edit or use the My Media Search box.
3) Click the pencil icon on the right side of the recording.
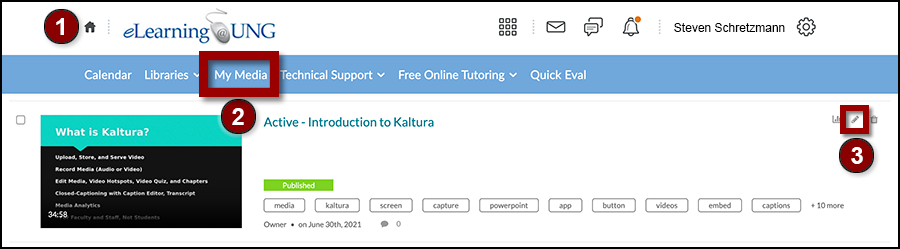
4) Click the Captions link under the large video player.
5) Click the Edit Captions button to open the Closed Captions Editor.
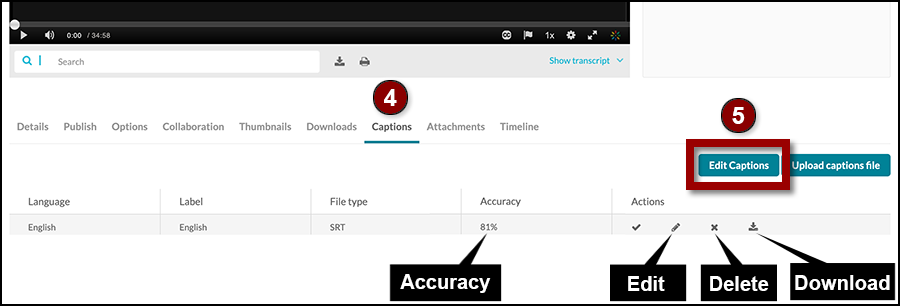
How to Edit Closed Captions
6) Use the Search in Captions box to locate a word or phrase in the captions and jump to that section of the recording. Use the search and replace feature to replace a consistently misspelled word with the correct spelling throughout the caption.
7) Click the Revert link to undo any changes that have NOT been saved.
8) Click the Save button to save changes. If an error occurs during the caption editing process, any unsaved changes will be lost.
9) Click the Back link to return to the large video player.
10) The caption timecode is on the left side of the caption block. The caption text is on the right side. Use the mouse to scroll through captions.
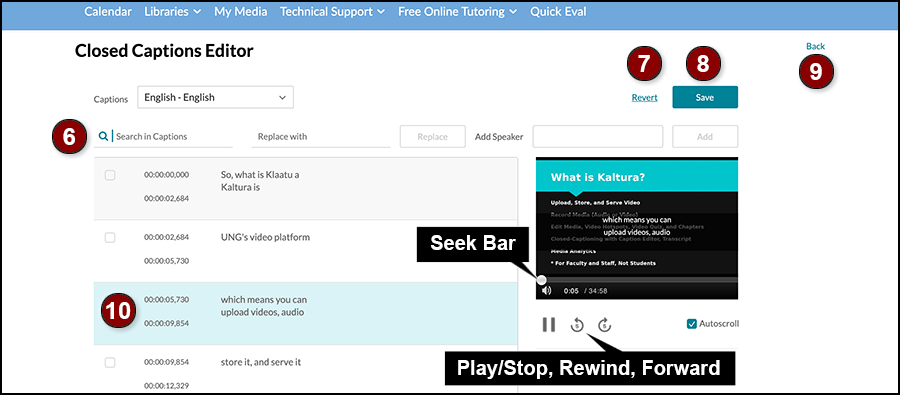
To the right of the caption block is a small video player. Click and drag the player’s seek bar button to quickly scroll (scrub) through the recording. The player also has a play/stop button and icons to rewind and advance the recording by 5 seconds.
When played, the text displayed on the video player is highlighted in light blue in the caption block.
Autoscroll is on by default. The text scrolls as the recording is played. Uncheck the Autoscroll box to turn it off.
Note: The Add Speaker feature is not available.
How to Edit Text and Time
- Play the recording.
- When an error is found, click the caption block or tap the computer’s spacebar to stop the media.
- Make the text edits and click the Save button.
- Tap the spacebar or click the video’s play button to resume play.
In the example below, the speaker’s name and punctuation marks are added. The spelling of Kaltura is corrected.
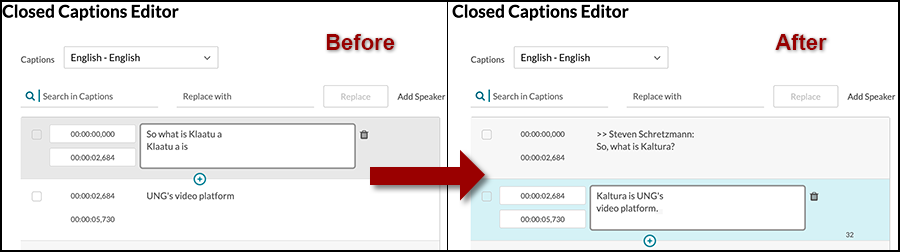
Before Editing Two Caption Blocks
00:00:00,000 So what is Klaatu a
00:00:02,684 Klaatu a is
00:00:02,684 UNG’s video platform.
00:00:05,730
After adding the speaker’s name and some punctuation, some text was moved to the block below it to improve readability. Text should be no more than 32 characters wide, typically on two lines, and be readable in the time provided.
After Editing Two Caption Blocks
00:00:00,000 >> Steven Schretzmann:
00:00:02,684 So, what is Kaltura?
00:00:02,684 Kaltura is
00:00:05,730 UNG’s video platform.
Timing
Kaltura divides sentences into segments and displays them on screen from 2-5 seconds. The text is timed to the audio track.
The upper timecode (start) is the time the text is placed on the video. The lower timecode (end) is time the text is removed.
The timecode is displayed in hours, minutes, seconds, and thousands of a second.
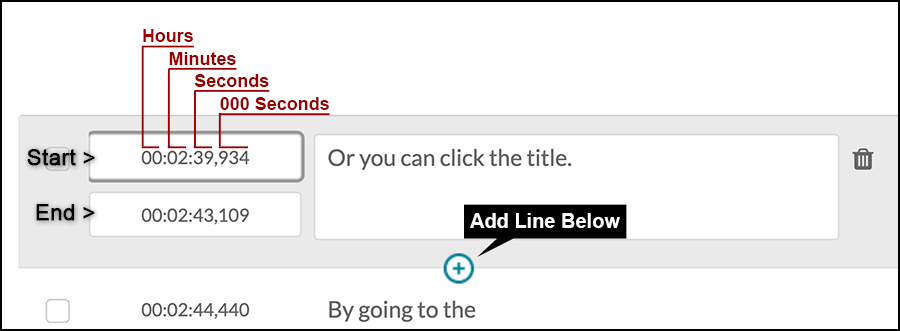
Advanced Feature: Add A Line
Note: Adjusting the timing of a video can get complicated. Change the time only when necessary and contact DETI if you need assistance.
Hover the mouse over a caption block and click the plus symbol. The block of text above the plus sign will be copied and the placed below the plus sign. Adding a caption block does not add additional time to a recording. It squeezes in an additional block using the existing time.
The caption editor automatically creates a timecode error (on purpose) and highlights it in yellow.
The end of one caption block cannot overlap the start of the next caption block. However, they can be the same.
In the screenshot below, the top caption block ends after the second block and are highlighted (indicating a timing error). If the ending block is changed to the start time of the next block (00:02,46,548), the video will play normally.
Edit the text to fit the time available.
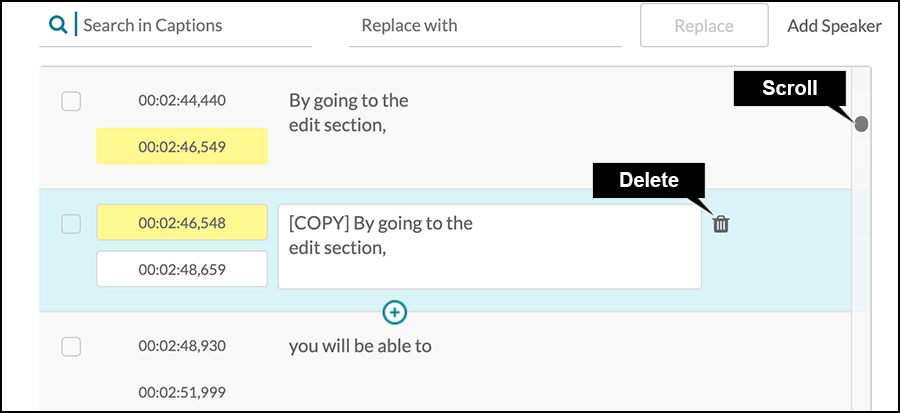
Always fix time issues before saving corrections. A message will warn if the timing is incorrect when saving.
Paraphrasing text to make it fit the available time is acceptable, but should be done rarely.
Scroll Bar
Hover the mouse over a caption block to activate and use the scroll bar.
Delete
Hover the mouse over a caption block and click the trash can to delete that block. Only one block can be deleted at a time. It does not affect the timing of the video.
Closed Captioning Tips
Play the recording from the beginning. Click the text to stop the recording and edit the caption. Save the corrections. Continue playing the recording.
After the entire recording is edited, play it one more time to be sure all corrections have been made.
Descriptions
The closed caption provides text of spoken words. Additional words are added to the caption to identify the person speaking and describe tone of voice, sounds, and music. These extra descriptions help the hearing-impaired better understand the content of the recording.
Speaker ID
Identify the speaker by name when possible or use a generic term such as Announcer, Instructor, Woman #1, etc.
Use two greater than symbols, a single space before the speaker’s name, and a colon after the name, followed by the caption.
>> Narrator: Good morning.
Voices
Keywords are used to describe tone of voice, silence, or sections of the audio track that are not understandable. Use brackets and keywords to describe the voice.
Use your judgement. Add a description when the sound is important to the story.
Here are some examples:
- [silence] – Used when a section of media has no audio. Stays on screen until the dialogue returns.
- [unintelligible] – Identifies a section of dialogue when the words are not understandable.
- [no audio] – Stays on screen from start to finish when a recording has no audio.
- [crosstalk] – Identifies a section of dialogue when two or more people are talking at the same time and the dialogue can’t be understood.
- [chuckles] – Used when a character laughs while speaking.
- [laughter] – Used when a crowd laughs.
- UPPERCASE TEXT – Use all uppercase text when a person is screaming.
Sounds
Sound effects and music are added to a text block in brackets. Music lyrics should be surrounded by music notes – one at the start and end of each caption block, and two when the lyrics end.
[dog barks]
[background music]
♪ Happy birthday to you ♪
Resources
Visit DETI’s Closed-Captioning section on myUNG for details about finding closed-captioned media, captioning instructions, and a closed caption style guide. (UNG login required).
Keyboard Shortcuts: Use these computer keyboard shortcuts with video players (March 2022 DETI Digest)