D2L
Brightspace Pulse App
The Brightspace Pulse provides quick access to eLearning@UNG (D2L) content, assignments, grades, announcements, and instant notifications of updates (read Brightspace Pulse App, DETI Digest, December 2020).
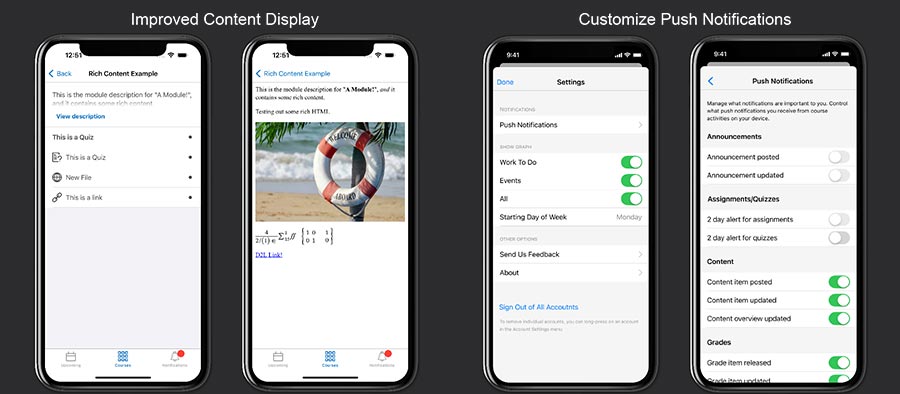
The latest version of the Pulse app now has more content (links and images) displayed when the View description link in a module is used. It also expanded and improved push notifications. Select the notifications you want to receive such as course updates, announcements, grades, quizzes, and reminders.
How to Configure Pulse Push Notifications
- On the Pulse app homepage, tap the eLearning@UNG (D2L) logo on the top left, and then tap Settings on the menu.
- Under Notifications, tap Push Notifications.
- Use the toggle switch buttons to turn on or off notifications.
Anthology Ally
New Accessibility Software Added to Ally
Anthology Ally (formerly Blackboard Ally) has added Microsoft Immersive Reader to its list of content conversion files used by students in eLearning@UNG (D2L).
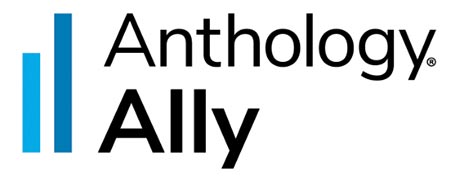
Immersive Reader is a free tool that allows a student to customize text to make easier to read or play text aloud. The reader also includes features to assist with grammar and pronunciation.
Open Immersive Reader: Click Ally’s Alternative formats link, select Immersive Reader, and click Download. The Immersive Reader opens but content is not saved to the computer.
Read DETI Basics: Microsoft Immersive Reader (Nov. 2022 DETI Digest).
Zoom
More Tools Added to More Tools
Use new Zoom Whiteboards’ “More Tools” feature to create and edit tables and mind map graphics. Zoom recently added Task Card and the Kanban Board to the section.
Task Card
Place a Task Card on a new Zoom Whiteboard. Tap the card and select the expand icon (arrows) to open and edit the card. Change the tile, add text, assign a task to a person, set a date with the calendar, change the status (To Do, Blocked, In Progress, Done), or change the color.
Kanban Board
Keep track of work progress with a Kanban Board graphic. It provides To Do, In progress, and Done columns. Click the “+ Add” button to add a Task Card to a column. Use the three dots menu to add additional columns or make changes.
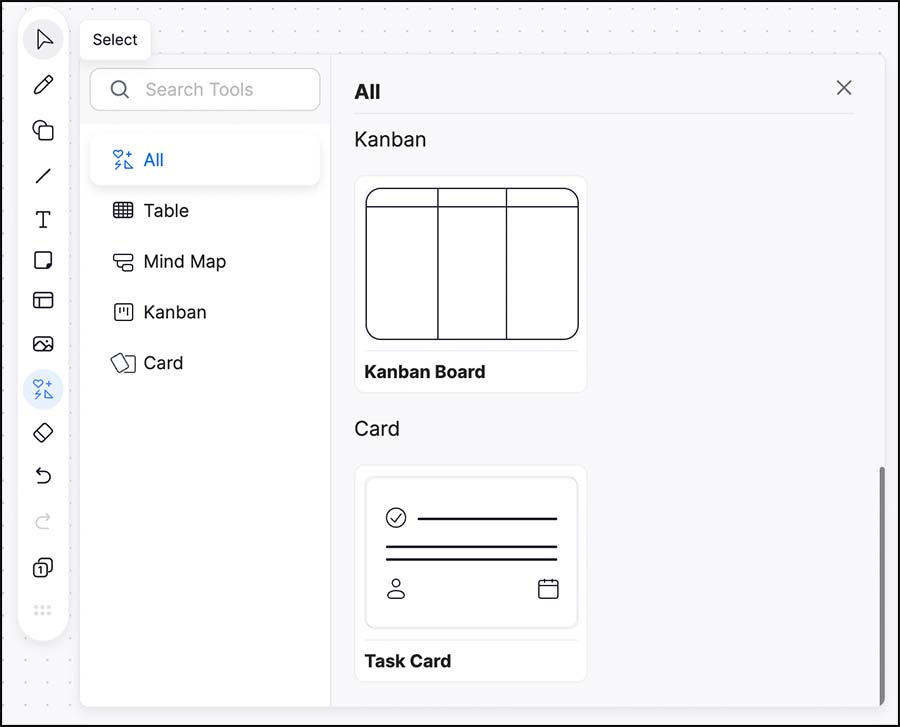
Note: The More Tools feature is only available in new Zoom Whiteboards created before entering a Zoom meeting. It’s not available with the classic Zoom Whiteboard.
Read Zoom Whiteboards: Classic and New (November 2022 DETI Digest).
