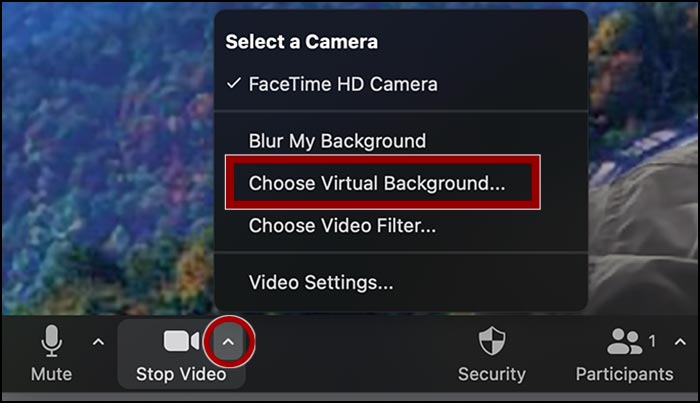
A simple way to access Zoom settings is from within the Zoom desktop client. Background & Effects is one of 12 available settings.
Open the Zoom Desktop Client
- Select New Meeting.
- Click the up arrow next to the video icon on the menu bar located on the bottom of the Zoom window.
- Select “Choose Virtual Background…” from the video menu.
Virtual Background
The Background & Effects window opens to display the Zoom Virtual Backgrounds section. The default setting is “None.” No virtual background is used. The blur setting makes the background out of focus while keeping the user sharp.
Select a background from the menu. The background image is now displayed behind the user’s video. UNG has added an assortment of backgrounds that include the UNG logo.
Change a Virtual Background
To change the background:
- Select a background.
- Close the Settings window by clicking the “X” on the top left corner.
The new background will be used until changed by the user.
Add Your Own Image or Video
Click the plus icon (+) below the live video image and upload an image (1280px x720px minimum size or a maximum of 1920px x1080px). A video loop can be a MP4 or MOV format at 480×360 pixels (360p) minimum and a maximum resolution of 1920×1020 (1080p). The photo or video is added to the list of virtual backgrounds.
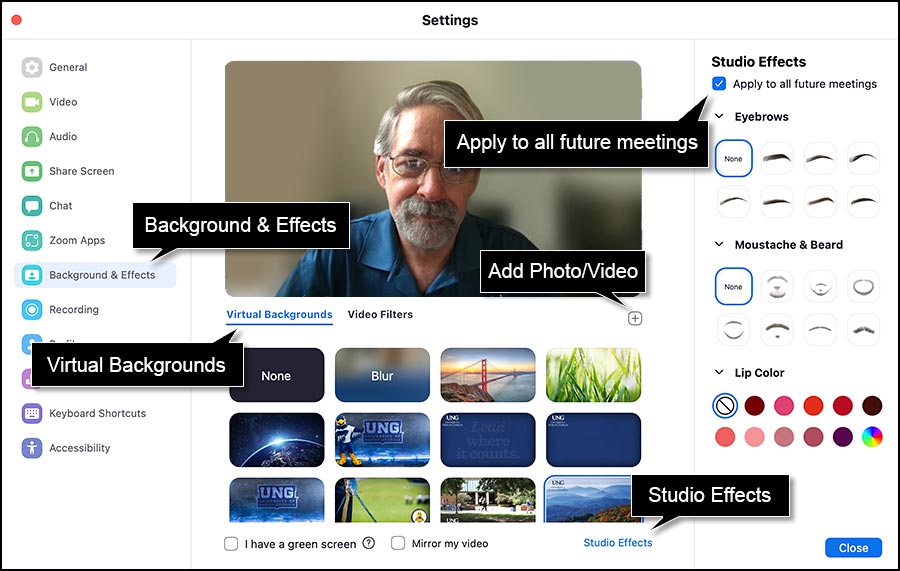
Studio Effects
Click the Studio Effects link on the bottom right of the Background & Effects window. The default setting is “None.” Add graphics of eyebrows, a moustache, and beard, or lip color on top of the live video image. These effects are digitally “attached” to the user.
The color and opacity of the effects can be adjusted.
Video Filters
Click the Video Filters link to display an assortment of video color tints, borders, costumes, and props that are “attached” to the user’s video image. The default setting is “None.”
Note: It would be wise to leave the “Apply to all future meetings” box unchecked.
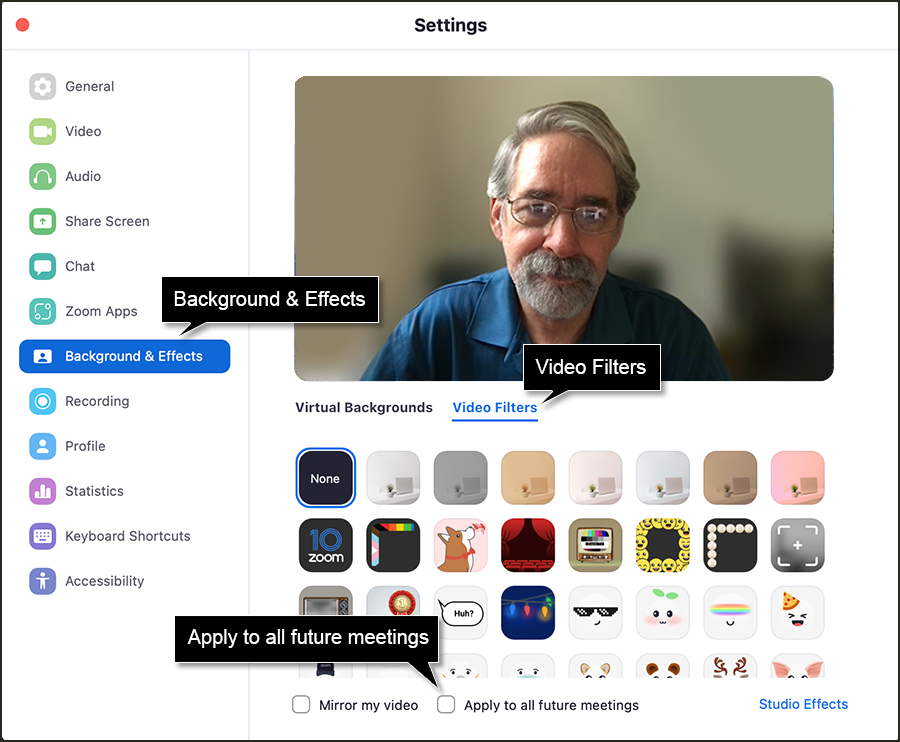
Video filters cannot be combined. Sadly, you can’t be on a classic TV while in a pig costume. It’s one or the other. However, a Video Filter can be used with a Studio Effect. This makes it possible to put lipstick on a pig.
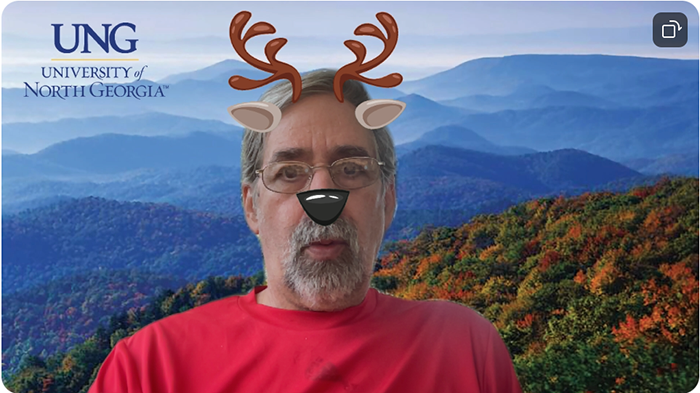
Deer 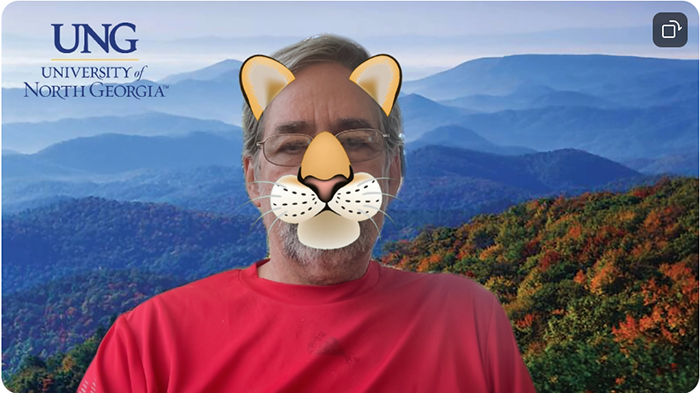
Lioness 
Graduate 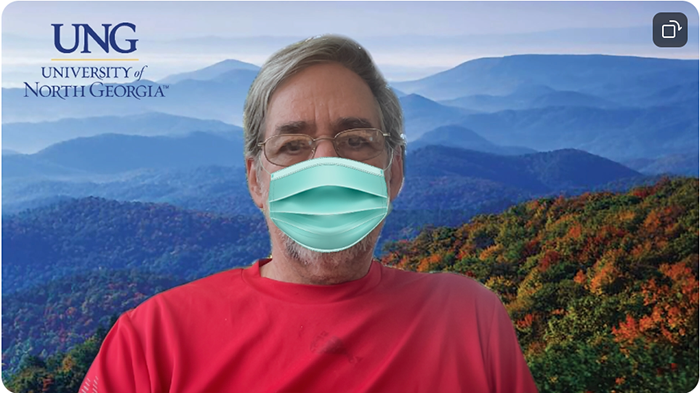
Mask 
Party Hat 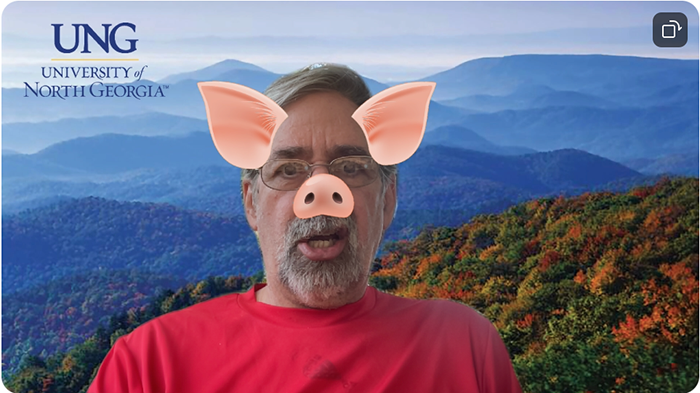
Pig 
Pirate 
Old TV 
Movie Theater
Resources
Zoom Virtual Backgrounds and Video Filters (youtube)
Sources for Free Images
Virtual Backgrounds (zoom.us)
