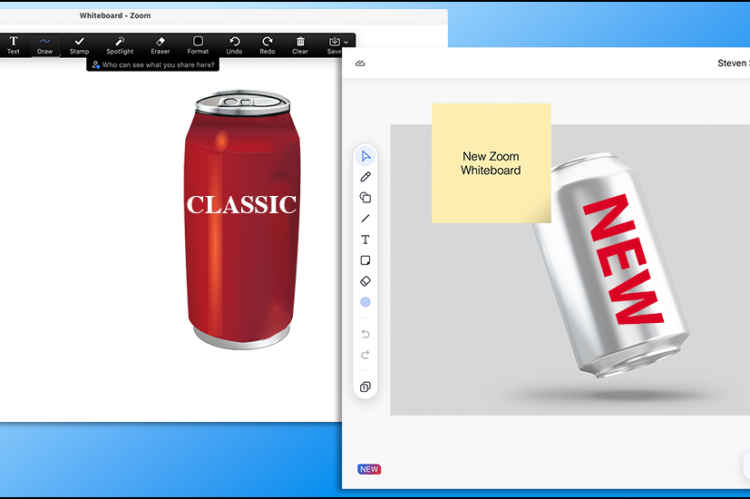Write, Highlight, Draw, Point, and Share
Zoom has two different whiteboards – the original Whiteboard (known as the classic whiteboard) and the new Zoom Whiteboard.
Classic Whiteboard
Enter a Zoom meeting, click the Share Screen button, select Whiteboard, and click the Share button. The whiteboard opens with annotate tools.
That’s the classic Whiteboard.
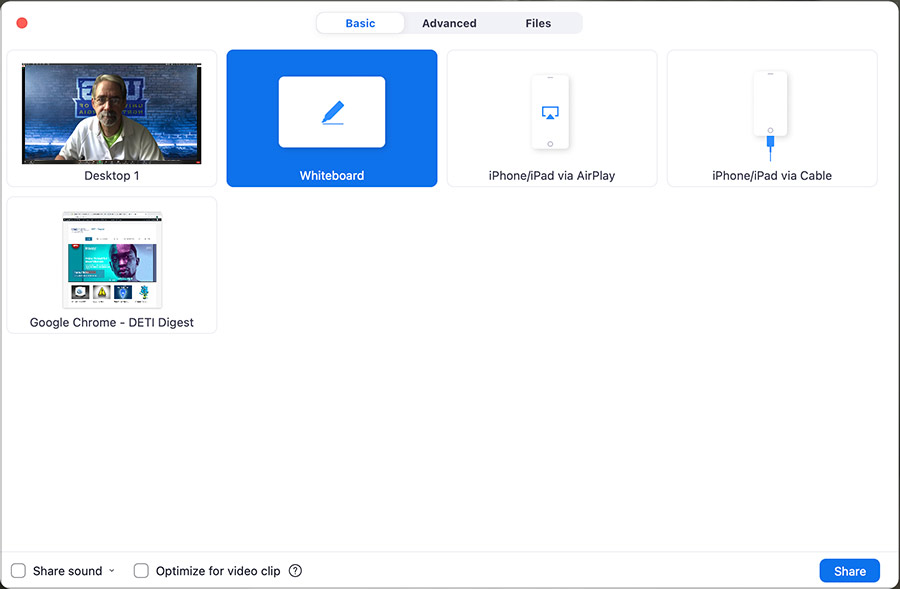
The classic Whiteboard annotate tools are also available when sharing web pages, files, or the computer desktop screen during a Zoom meeting. However, the mouse tool is not available when using the classic Whiteboard.
Zoom Annotate Tools

- Select: Click and drag an annotated object (line, shape, arrow, etc.) to move it. Click to highlight an object. Click and drag around annotated objects to highlight multiple items.
- Text: Type a message on the whiteboard.
- Draw: Use the free form drawing tool with line, arrow, rectangle, circle, and shaded area selections.
- Stamp: “Stamp” fun graphics of an arrow, check mark, X, star, heart, and question mark on the screen. Stamp once or many, many times. Stamp colors cannot be changed.
- Spotlight: Add a red dot on the cursor to make it easier to see. Draw a vanishing line (only available if you clicked the shared screen or whiteboard button). Add an arrow with the user’s name. Each click adds the arrow and deletes the previous arrow.
- Erase: Click an annotated object with the eraser tool to delete it.
- Format: Select the color of objects created with the draw or text tools. Select a line width or font style.
- Undo and Redo: Click the links or use standard PC or Mac key commands.
- Clear: Select Clear All Drawings, Clear My Drawings, or Clear Viewers’ Drawings from the menu.
- Save: Click the down arrow next to the Save button to choose png image format or PDF. Click the Save button to download and save the shared screen with annotations to your computer.
- Mouse: Use the mouse to open, close, and move items when sharing the screen. The mouse is not available when using the classic Whiteboard.

New Zoom Whiteboard
The new Zoom Whiteboard looks different, has different features, and includes annotate tools not available with the classic Whiteboard.
The new Zoom Whiteboard allows the user to create whiteboards with images, charts, and tables. Start with a blank whiteboard or choose from more than 30 editable whiteboard templates. The whiteboards can be shared before, during, or after a meeting.
Open New Whiteboards from the Zoom Desktop Client or Web Portal
Whiteboards can be created and edited using the Zoom Desktop Client software on a computer or laptop, or by signing into the web portal. Go to the UNG Zoom page for software and sign in links.
A new Zoom Whiteboard or template opened from the Zoom Desktop Client or web portal will have more tools and features available than a new Zoom Whiteboard or template opened during a Zoom meeting.
Open the Zoom Desktop Client, Web Portal, or iPad App
Open the software or sign in and click the Whiteboards link at the top of the window. In the Zoom iPad app, click More…, then Whiteboard.
- Click the New button on the top right to create a blank whiteboard and add your own content; or
- click the All templates link to view the Zoom templates. Click the Use this Template button to add it to your My Whiteboards repository. Edit and customize the template.
- Click the My Whiteboards link to see all saved new Zoom Whiteboards.

New Whiteboard Annotate Tools
Whiteboards opened from the Desktop Client or web portal have additional tools not available when opened during a meeting. Add images, create or customize tables, or make Mind Map graphics before opening the files during a Zoom meeting. Some template text can only be edited before used during a meeting.
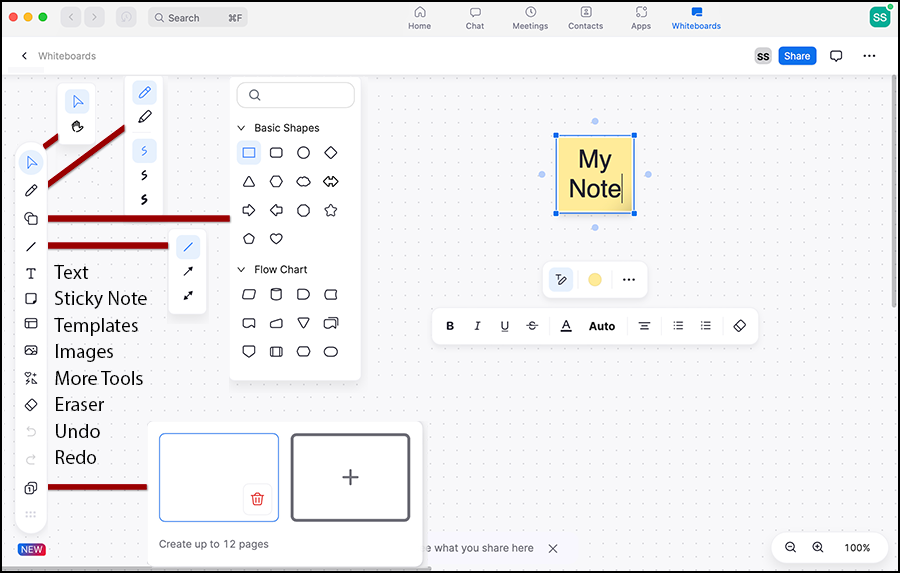
The new Zoom Whiteboards have these annotate tools:
- Select: Use the cursor icon to select items or the hand icon to move the whiteboard.
- Draw: Select a pencil or highlight marker. Three line widths are available.
- Shapes: Select from Basic Shapes or Flow Chart shapes. Click and drag a light blue dot to add an arrow to another item.
- Lines: Select from a line, an arrow with one head or a two-headed arrow.
- Text: Write text on the whiteboard. Click and drag a light blue dot to add an arrow to another item.
- Sticky Note: Place a Sticky Note with a message on a whiteboard. If multiple people add a note, mouse over the note to see the name of each creator.
- Templates: Choose from more than 30 whiteboard templates. The templates can be customized, saved, shared, and used during a Zoom meeting.
- Images: Add photos and graphics to the whiteboard. Images can be cropped.
- More Tools: Create and edit tables, Mind Map graphics, Kanban boards to manage tasks, or Task Cards.
- Eraser: Click to delete items on the whiteboard.
- Undo and Redo: Click the links or use standard PC or Mac keyboard commands.
- More Pages: Create up to 12 whiteboards. Boards can also be deleted here.
Fewer Whiteboard Annotate Tools Available During a Meeting
Share a new Zoom Whiteboard during a meeting to annotate a new blank whiteboard, saved whiteboard, or template.
These tools are available when whiteboards are shared during a meeting:
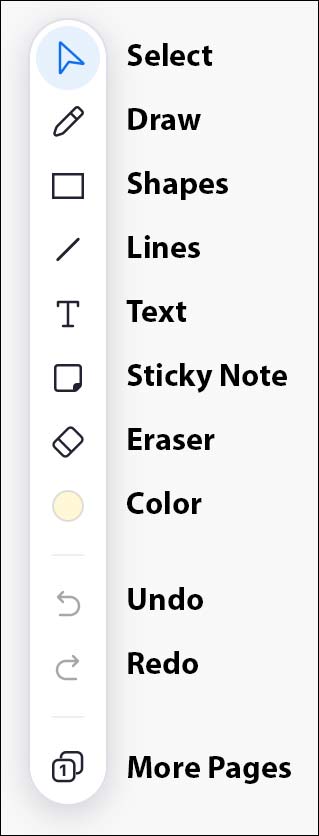
- Select: Use the cursor icon to select items or the hand icon to move the whiteboard.
- Draw: Select a pencil or highlight marker. Three line widths are available.
- Shapes: Select from Basic Shapes or Flow Chart shapes. Click and drag a light blue dot to add an arrow to another item.
- Lines: Select from a line, an arrow with one head or a two-headed arrow.
- Text: Write text on the whiteboard. Click and drag a light blue dot to add an arrow to another item.
- Sticky Note: Place a Sticky Note with a message on a whiteboard. If multiple people add a note, mouse over the note to see the name of each creator.
- Eraser: Click to delete items on the whiteboard.
- Color: Indicates the color of the object to be created.
- Undo and Redo: Click the links or use standard PC or Mac keyboard commands.
- More Pages: Create up to 12 whiteboards. Boards can also be deleted here.
Share a New Whiteboard During a Zoom Meeting

How to Share a New Zoom Whiteboard
- New Zoom Whiteboards can’t be accessed while sharing a screen during a meeting. Click Stop Sharing.
- Click the up arrow next to the Whiteboards icon on the in-meeting controls window to view or change the sharing options.
- Click the Whiteboards icon and select a blank whiteboard or a whiteboard saved to the My Templates folder. Thumbnails of your whiteboards are displayed here.
- To open a new template, click the Templates button at the top of the window (next to Whiteboards button). Select from the list of templates and click the Open and Collaborate button to share with meeting participants.
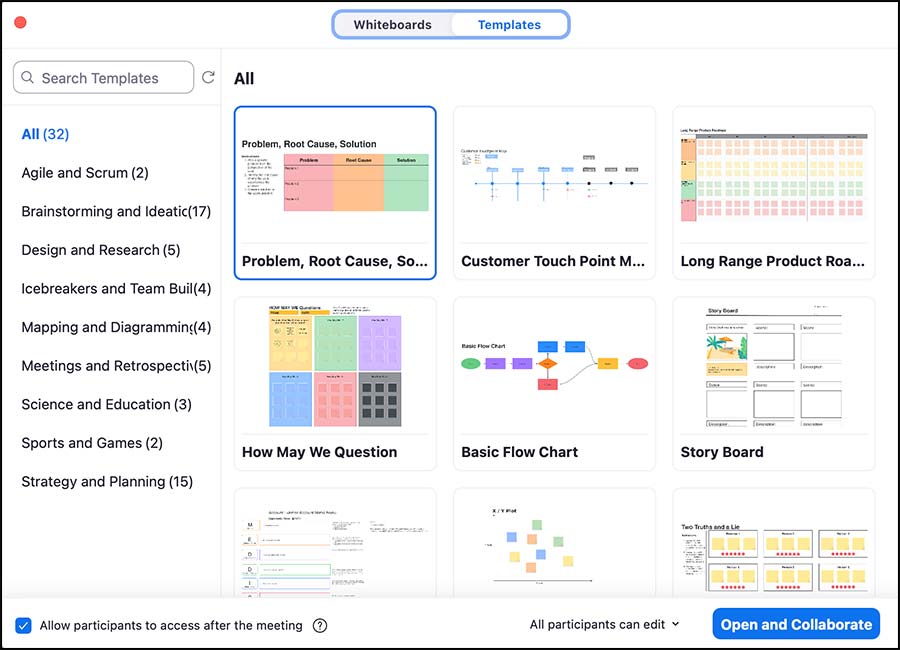
Share, View, Feedback, and Trash
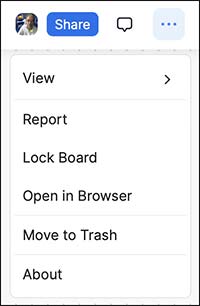
New Zoom Whiteboard Desktop Client Menu
On the top right corner of the new Zoom Whiteboard, click the Share button to invite others to view and collaborate on the whiteboard. Click the Comments icon to send feedback to Zoom.
Click the three dots to:
- View: Turn on/off Comments, Collaborators Cursors, and Grid pattern.
- Report: Make a complaint to Zoom.
- Lock: Removes viewing access for everyone but owners. Only a board owner can unlock the board
- Open in Browser: Opens the new Zoom Whiteboard in a web browser.
- Move to Trash: Send the file to the trash.
- About: Provides the Zoom software version.
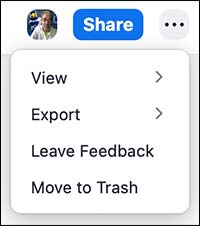
New Zoom Whiteboard Shared During Meeting
New Zoom Whiteboards shared during a meeting have fewer options. Use the Share button to share the whiteboard.
Click the three dots menu to:
- View: Collaborators cursors.
- Export: Save the whiteboard as a PDF or PNG image file.
- Leave Feedback: Send feedback to Zoom.
- Move to Trash: Trash the whiteboard. Collaborators will not have access to it.
Stop Sharing a New Whiteboard
While sharing a new Zoom Whiteboard during a meeting, click the Close Whiteboard button at the top of the Zoom window, or click the Share Screen button to close the whiteboard and open the Share Screen options.
Resources
Classic Whiteboard: Using Annotation Tools for Collaboration (zoom.us)
Sharing Your Screen or Desktop (zoom.us)
Zoom Whiteboard User Guide (zoom.us)
Video
Zoom Classic Whiteboard Overview (youtube.com)
Classic Whiteboard: Annotating a Shared Screen on Zoom (youtube)
New Whiteboard: Creating and Collaborating with Zoom Whiteboard (youtube)