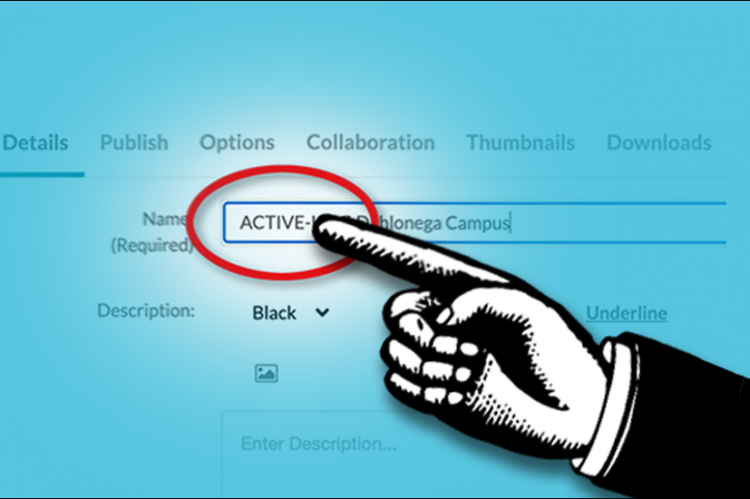How to Archive, Delete, and Protect My Media (Kaltura) Files
It’s time to get serious about removing recordings from D2L’s My Media repository. Start by deleting any files you will never, ever need again.
DETI relies on you, the technology user, to remove unwanted files and archive media you want to save. Media created prior to January 1, 2020, should be your top priority.
DETI will provide a warning via email, and news in the DETI Digest, should we need to remove files from Kaltura.
Delete Unwanted Files From My Media
Delete media from the eLearning@UNG (D2L) My Media repository by clicking the Trash Icon on the right side of the media.
If the media was embedded in a D2L module, only an outline of the video player remains in the file. The video will be missing. Highlight and delete the outline box to remove it from a module.
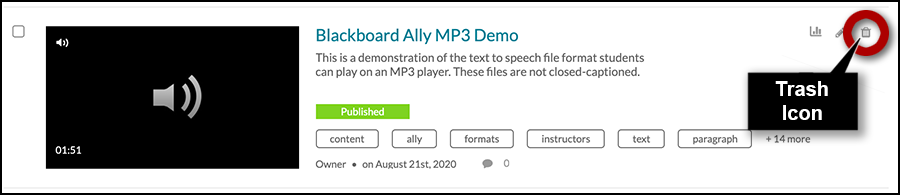
Before downloading and archiving recordings from D2L’s My Media repository, check to see if they are already on your computer in the Kaltura Capture app.
The Kaltura Capture App Archive
The Kaltura Capture app saves recordings in the Kaltura Capture Library. Capture uploads a copy of the recording from the computer to D2L’s My Media repository. The original remains on the computer until deleted by the user from the Library.
Deleting recordings from D2L’s My Media repository does not remove files from the Capture Library, and vice versa.
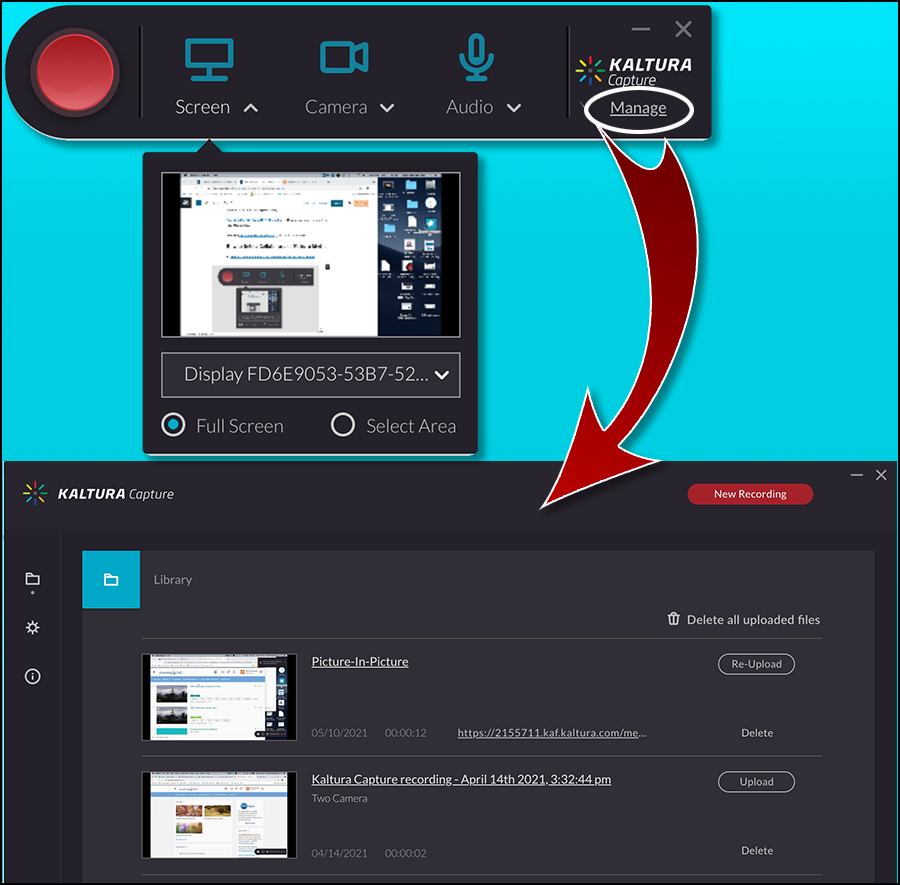
To add a recording that was created with Capture and deleted in My Media, click the Re-Upload button of the recording in the Kaltura Capture Library. A copy is then sent to My Media.
Picture-in-picture recordings re-uploaded from the Capture Library are combined into one video in My Media.
If your version of Kaltura Capture does not have a Re-Upload button, update to the latest version. (See Kaltura Capture: How to Update the App, May 2021 DETI Digest.)
Download the Corrected Closed Caption
Download the media’s caption before deleting the recording from D2L to save any corrections. The corrected caption can be uploaded to the media file in My Media after re-uploading a file.
Media on Multiple Computers
Because of Covid-19, the Kaltura Capture app might have been installed on your office computer, home computer, and laptop. The media files are located on the computer that was used to create and upload the file. So, check them all before deleting important media from D2L.
Protect Your Files with “ACTIVE-“
We understand that some of the files uploaded before Jan. 1, 2020, are actively in use. Type the word “ACTIVE-” at the beginning of the file name to protect them. DETI will not remove these files.
- Log in to eLearning@UNG (D2L) and click the My Media link on the navbar. Locate the video you would like to protect.
- Click the Pencil Icon (Edit) on the right side of the file to open the Edit section.
- Type ACTIVE- at the beginning of the media’s name.
- When done, scroll down and click the blue Save button (below the tags).
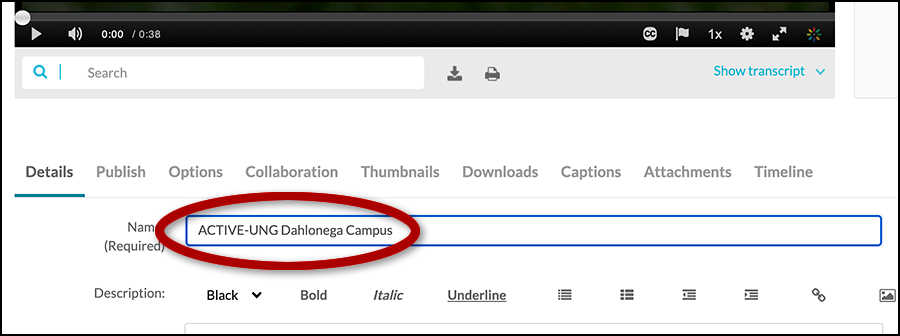
Protect Video Quizzes
Downloading a Video Quiz file from My Media will only download the media file. The quiz is not saved. Protect your Video Quiz with the word “ACTIVE-” in front of the quiz name if you plan to use it at a later date.
How to Download Media from Kaltura (My Media)
Download the media, and the closed-captioning, and save them to a folder.
Downloading a media file…
- will not save the Video Quiz (only the video is downloaded)
- will not save the corrected caption*
- will not save picture-in-picture video formats. (Both videos must be downloaded separately). **
* Media re-uploaded to Kaltura will automatically caption. Be sure to download and save the original caption if corrections were made. The corrected caption can be uploaded to replace the automatic captions.
** Picture-in-picture videos created with Kaltura Capture (screen and webcam recording) are two videos combined into one video using Kaltura’s software. Kaltura is working on a solution. DETI’s assistance may be needed to recreate the picture-in-picture effect.
Our download instructions include extra steps needed to save both video files plus the captions.
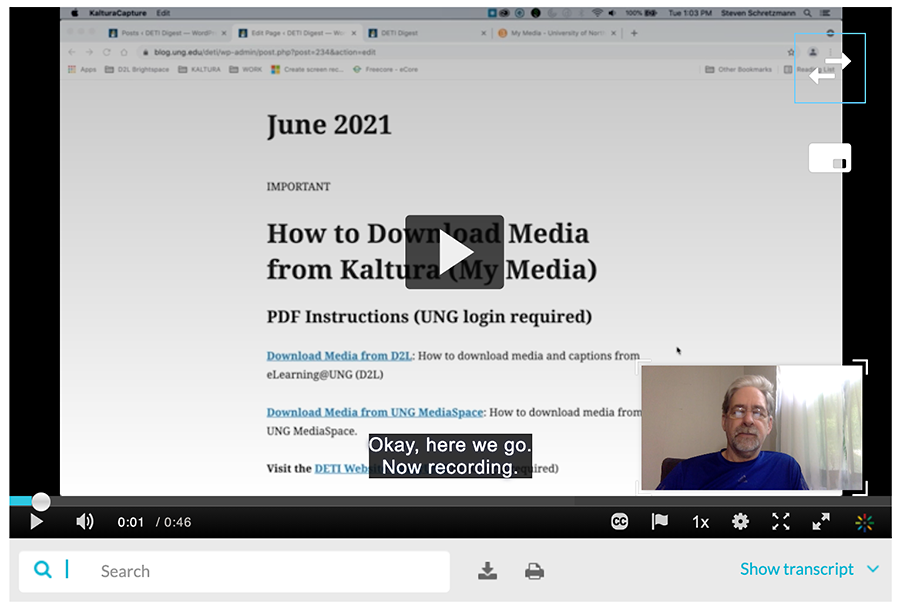
How to Download Media from Kaltura (My Media)
(UNG login required) The instructions are PDF files that can be opened online, printed or downloaded.
Download Media from D2L: How to download media and captions from eLearning@UNG (D2L)
Download Media from UNG MediaSpace: How to download media and captions from UNG MediaSpace.
After the media files and captions are safely stored on a computer, delete the file from the My Media repository in D2L.
Visit the DETI Website on myUNG (UNG login required)