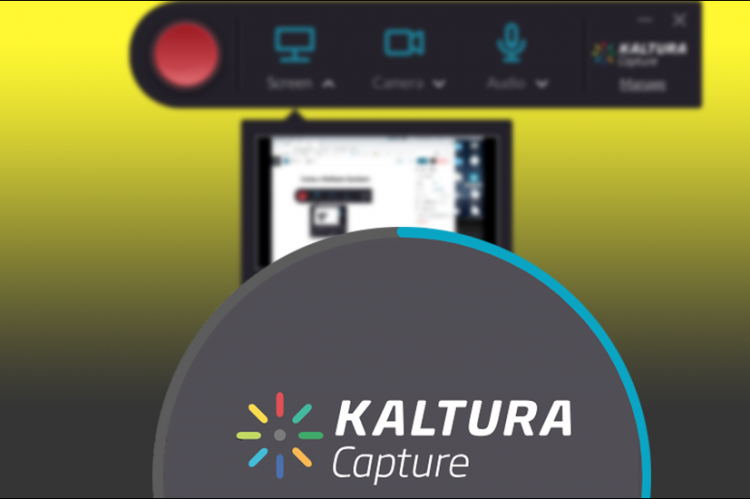How to Update the App
Note: Kaltura Capture released a new version in December 2021. Version 4.3.1.
Open the Kaltura Capture app and wait for the app to automatically update. This may take a while to complete.
Quit the app before opening Kaltura Capture from My Media.
Kaltura Capture will not complete the installation until opened from your My Media repository in eLearning@UNG (D2L).
If the Capture app does not update, follow the instructions in this post.
Is your computer running the latest version of Kaltura Capture? Are you sure?
Kaltura Capture is supposed to check for updates each time the program is opened. If it detects a newer version, it will automatically update the software.
That doesn’t always happen.
Version 4.3.1
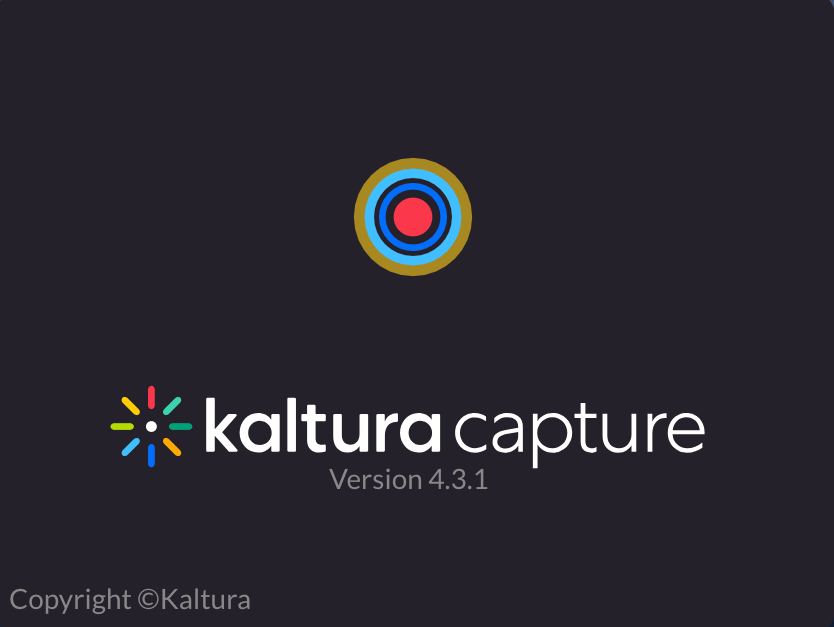
Kaltura Capture’s latest version (at the time of this updated post in Dec. 2021) is 4.3.1 for Windows and Mac.
Check the Version
Double-click the Kaltura Capture desktop icon. Capture can also be opened from My Media in eLearning@UNG (D2L) or UNG MediaSpace. Click the Add New button and select Kaltura Capture from the drop-down menu.
The Kaltura Capture logo and version number are displayed as the software loads. After a few seconds the logo disappears and Kaltura Capture Recorder is displayed.

If Kaltura Capture is Already Open and Running
- With Kaltura Capture Recorder app open and on the computer screen, click the Manage link (below the Kaltura Capture logo).
- In the Manage window, click the “i” (information) icon.
- The version number is displayed in the Information window.
Updates can take a while depending on your internet speed and the size of the software file. Keep the Capture app open and give it time to auto update. Be patient.
If the software will not update automatically, download and reinstall Capture.
Reinstall the Software

- Quit Kaltura Capture if it is running. You can’t reinstall the software while it is running.
- Log in to eLearning@UNG (D2L) and click the My Media link on the blue navbar.
- Click the blue Add New button and select Kaltura Capture.
- After Kaltura Capture loads, quit the Kaltura Capture app.
- On the Kaltura Capture page, select the download link for your computer (Windows or Mac) and download the file to your computer.
- Locate the download file (usually in the download folder or on the desktop) Double-click the downloaded Kaltura Capture file to install the software.
- Windows users: The Windows Install Wizard will walk the user through the installation process.
- Mac Computer Users: Double-click on the downloaded file (KalturaCapture_(version number).dmg). It will open an install window. Drag the Kaltura Capture icon to the Applications folder icon in that window.
- If asked to save both copies or replace the software, select Choose replace.

Open Capture in My Media to Complete Installation
NOTE: Kaltura Capture will not complete the installation process until opened from the user’s My Media repository in eLearning@UNG (D2L). Quit the Kaltura Capture app and open D2L. This step is required for both Windows and Mac computer users.
In My Media, click the blue Add New button and select Kaltura Capture from the drop-down menu.
Kaltura Capture will load and complete the installation of the update. This only has to be done once. Now the app can be opened either from My Media’s Add New button or by double-clicking the Kaltura Capture app on the computer’s desktop.
If it Still Doesn’t Update
If the reinstall fails and you still don’t have the latest version of Capture, you will need to uninstall and reinstall the software. Copy all of the computer’s Kaltura Capture files to a different folder. These are your backup files.
Uninstall Kaltura Capture and complete the installation process again. And remember, Kaltura Capture must be opened from My Media > Add New for the software to update.
The software should now work normally.
Related Link
(kaltura.com) How to install Kaltura Capture
This post was updated in December 2021.