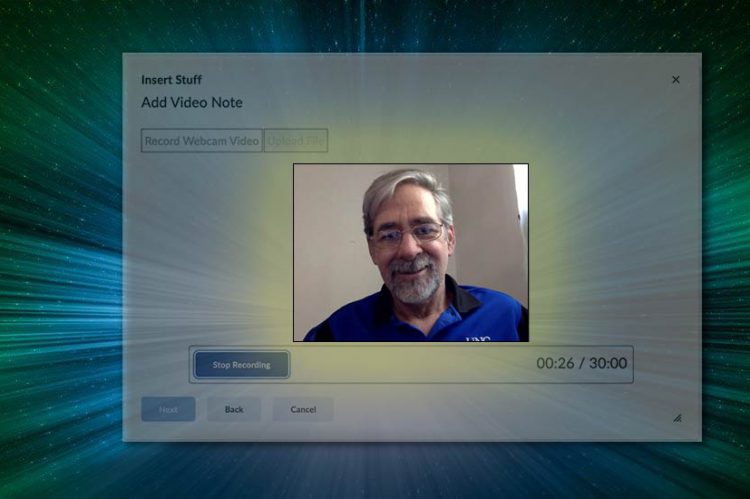Make a Recording in a Flash
Use the Video Note feature in eLearning@UNG (D2L) to record and embed a video or audio message. Provide instructions, make an announcement, leave a greeting, or give students feedback with a short recording.
Record a Video Note with a computer equipped with a microphone and webcam. A recording can also be made with a mobile device and uploaded using Video Note. Acceptable formats are MP4, F4V, WEBM or MOV that are less than 5.00 MB in size.
Video Note records low-quality video for up to 30 minutes. It is not designed for recording lectures.
Use the Kaltura Capture app for recording high-quality videos and slideshows. Read DETI Basics: Kaltura Capture, February 2022 DETI Digest.
How to Make a Video Note
A Video Note can be added to an Announcement, Assignment, Discussion, Quiz, Survey, or File.
Add a Video Note with the Brightspace Editor
Step 1 In the D2L Brightspace Editor, click the Insert Stuff icon on the upper-level icon row and select Add Video Note from the drop-down menu.

Step 2 Click the New Recording button to start recording using the computer’s webcam (or click the Upload File button to upload a saved recording).
Step 3 When the recording is done, click Stop Recording. The recording can be previewed here. To record over the previous message and record a new message, click Record Message.
Step 4 Click the Next button when done.
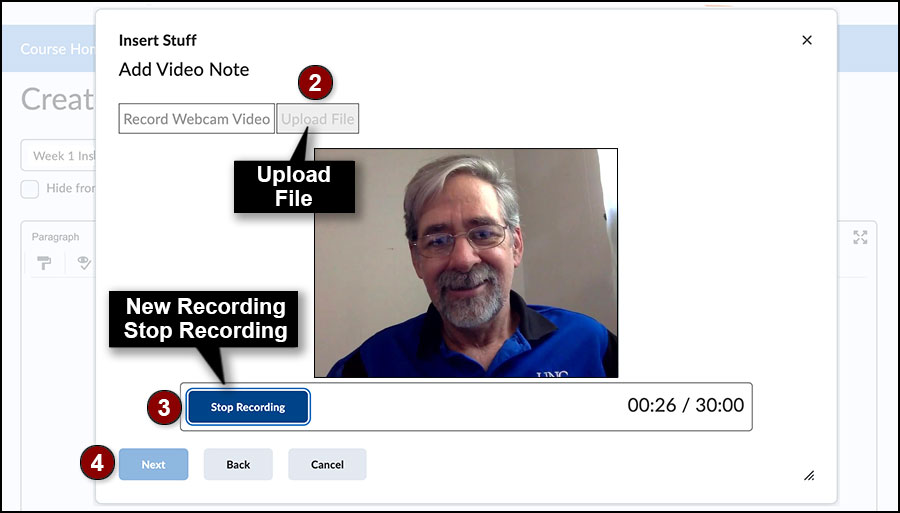
Step 5 Enter a Title, Description, select a language from the drop-down menu, and click the check box to automatically generate captions from the audio track.
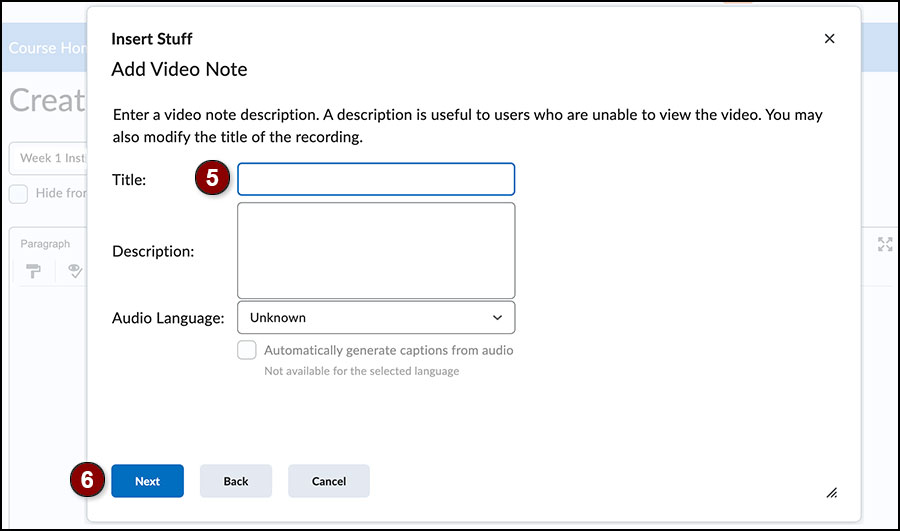
Step 6 Click the Next button and then Insert to embed the Video Note.
Note: It takes several minutes for the Video Note to process and automatically create the closed caption. You don’t need to wait for the note to process before inserting and saving the note.
Be sure to save the file.
Add a Video Note to Assignments and Discussions
Create a new assignment, forum or topic and click the Record Audio or Record Video link to create and attach a Video Note.
Alternatively, in the D2L Brightspace Editor, select Insert Stuff > Add Video Note link to record and embed a Video Note in the D2L Brightspace Editor text box.
Submissions
Click the Record Audio or Record Video link under the text box to record a Video Note and attach it to the student’s submission.

Search Video Notes
Video Notes are not stored in the My Media repository. Search for and add saved Video Notes using the Insert Stuff >Video Note Search link in the D2L Brightspace Editor.
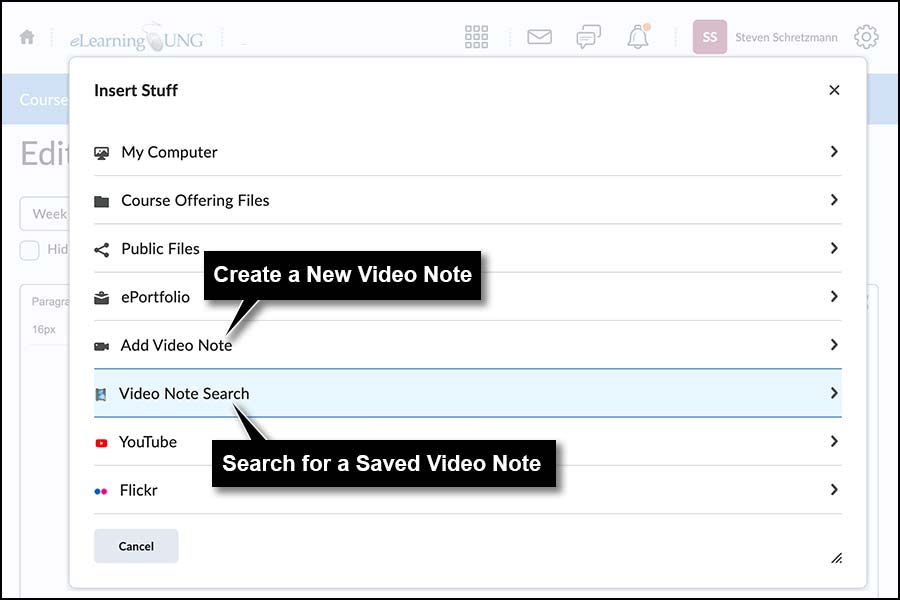
Type keywords in the Search Notes box, click the Search button, and select a recording. Perform a blank search (click the search button without using a keyword) to see all saved Video Notes.
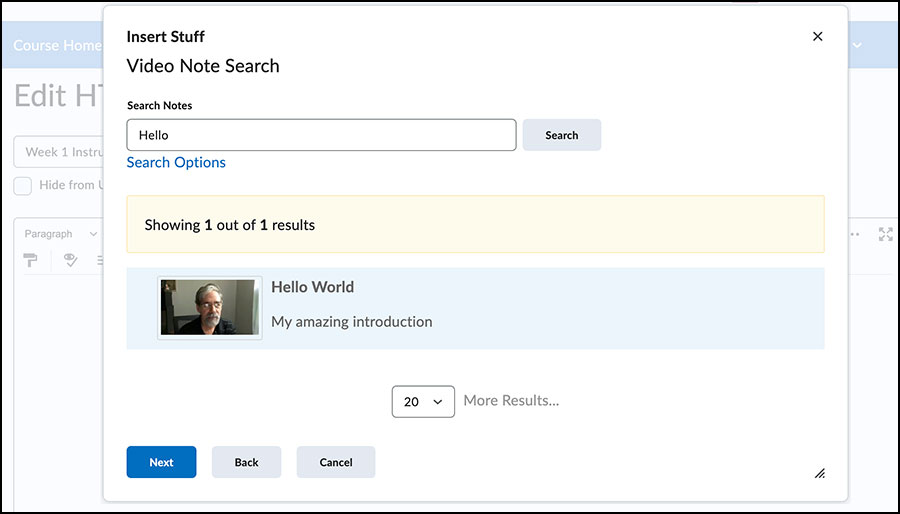
Click to select a recording, click the Next button, and then the Insert button to embed the Video Note in the D2L Brightspace Editor text box. Save the file.