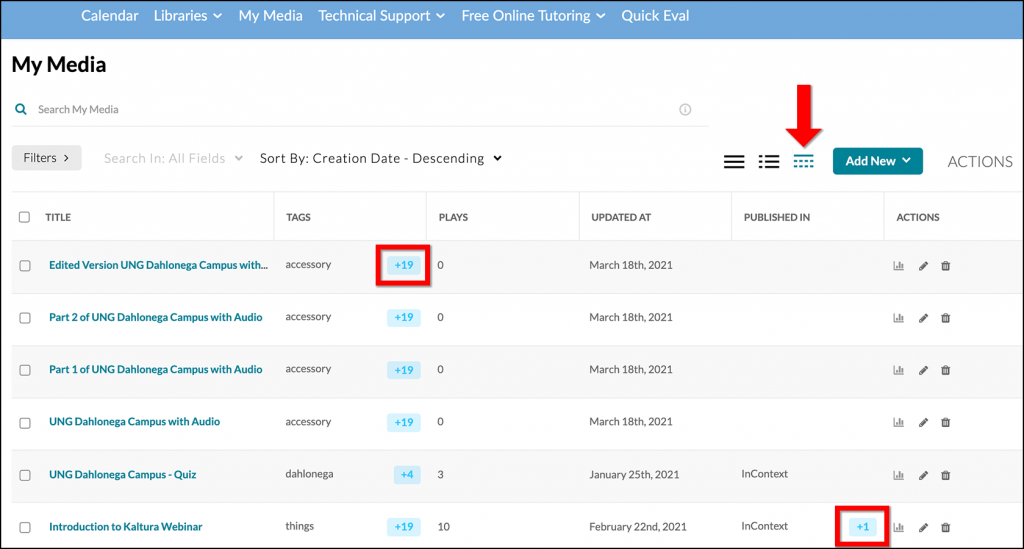Respondus LockDown Browser Now Supports Chromebook
Respondus has released a browser extension that allows Chromebook use with LockDown Browser and Monitor. This extension is currently a “beta” release, and our testing has indicated that the extension works well.
During the beta period, instructors will need to allow use of the new Chromebook extension on a per exam basis. This is similar to allowing iPad use with LDB. It is our understanding that once the extension is out of beta testing there will not be a need to check the setting.
Allow Students to Use a Chromebook: From the LockDown Browser Dashboard, expand Advanced Settings and select the option to Allow students to use LockDown Browser for Chromebook.
Students Add the LDB Extension to Chrome
From within eLearning@UNG (D2L), Chromebook users will click on the “Download and install the latest version of LockDown Browser” button on the quiz page.
The student will install a browser extension for LockDown Browser. This will only need to be installed once.
IMPORTANT: The student must close down and restart the Chrome browser after installation, otherwise they might receive error messages.
The student will then be ready to start the exam.
With the extension installed, before they take any quiz that requires Respondus LockDown Browser, they will just need to click on the blue “Launch LockDown Browser” button.
LockDown Browser Instructions for Instructors and Students (UNG login required)
- Faculty Instructions: Allowing Chromebook to be Used for Quizzes Requiring LockDown Browser (PDF)
- Students Instructions: Using a Chromebook with Respondus LockDown Browser (PDF)
- Visit DETI’s Respondus LockDown Browser section on SharePoint.
Brightspace by D2L
Improved Quiz Copy Workflow
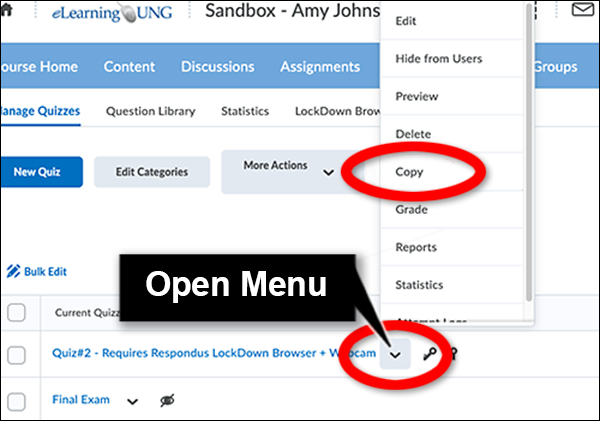
- You can copy a quiz from the Manage Quizzes section in an eLearning@UNG (D2L) course. Click the Actions button next to a quiz title and select Copy from the menu. The new quiz is named “Copy of (quiz name)” and is invisible by default. Change the name and visibility at any time. All settings are copied from the source quiz including quiz questions, start/end/due dates, special access, LockDown Browser requirement, etc. The exception is the new quiz will have no Grade Item associated with it. Note: The new quiz has Respondus Monitor set to “off” if LockDown Browser is turned on.
Improved Quiz Date and Time Selection
- In the Restrictions section of a quiz, the Date field has a convenient “Set to Today” link in the pop-up calendar.
- The Time field now has 12:01 am and 11:59 pm in the menu.
Zoom
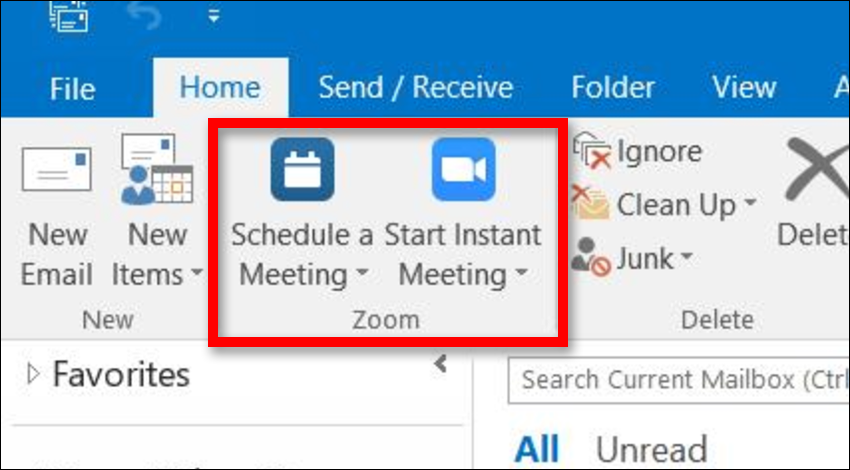
- Schedule or start a Zoom meeting directly from Outlook on a PC. The links are located on the Home section of Outlook in the ribbon menu. Learn more about Zoom video conferencing on ung.edu.
Microsoft
- Word for Android has dictation that now supports 7 new languages: Hindi, Russian, Polish, Portuguese (Portugal), Korean, Thai, and Chinese (Taiwan).
- The Microsoft Education Center provides individual courses and learning paths – a series of courses on a particular topic – free for educators. It has teaching resources, lesson plans, and software solutions for educators. Badges are awarded as skills are learned. Visit the Microsoft Educator Center for the latest courses.
Screencast-O-Matic
- Screencast-O-Matic software (Windows, Mac, iPhone, iPad, Android, and Chromebook) helps you create videos, presentations, and provides editing features for highly polished presentations. If you have a Screencast-O-Matic account (free or paid), you can integrate your videos within your eLearning@UNG (D2L) course. Be sure to include closed-captioning with your videos.
- Watch the video to learn how to add your Screen-O-Matic content to D2L.
In Case You Missed It
Kaltura
- Kaltura added an additional view to My Media in eLearning@UNG (D2L). The new table view provides additional information such as media plays.
Three Ways to View My Media Content
Look for the links in My Media. The three icons are next to the Add New button at the top of the section. The active view is in blue.
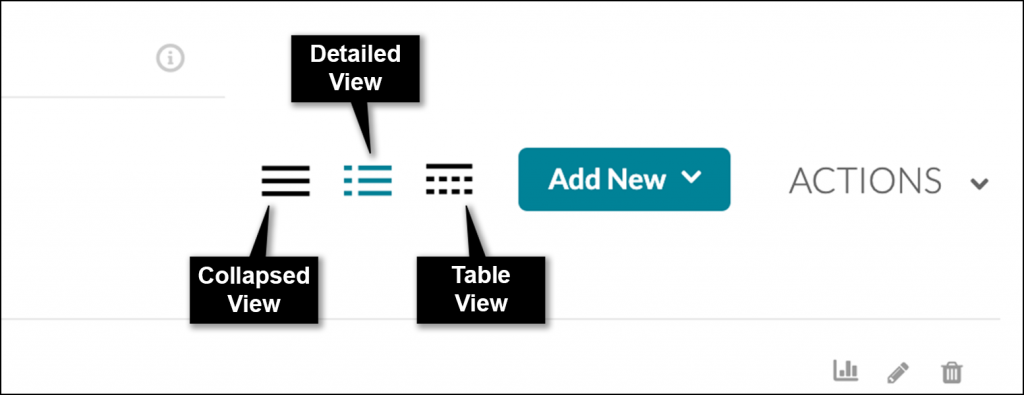
Detailed View: This is My Media’s default view. The media is displayed with a small video thumbnail image of the media (an audio file will be displayed as a black rectangle), title, and tags. Icons for analytics, editing, and trashing the media are on the right side. The icon is blue, indicating the format being used.
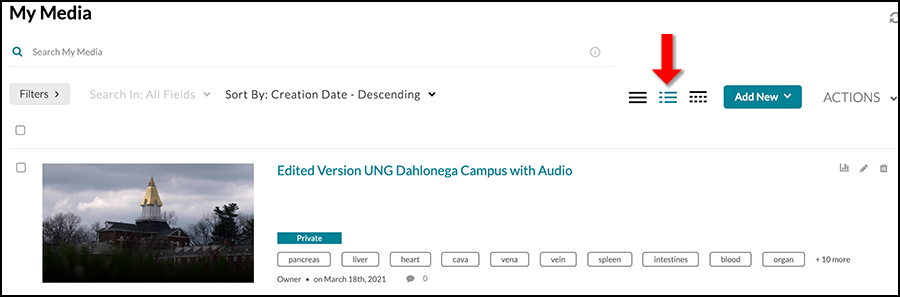
Collapsed View: The three platters icon switches the view to just the media’s title. On the right of each title are icons for analytics, editing, and deleting the media.
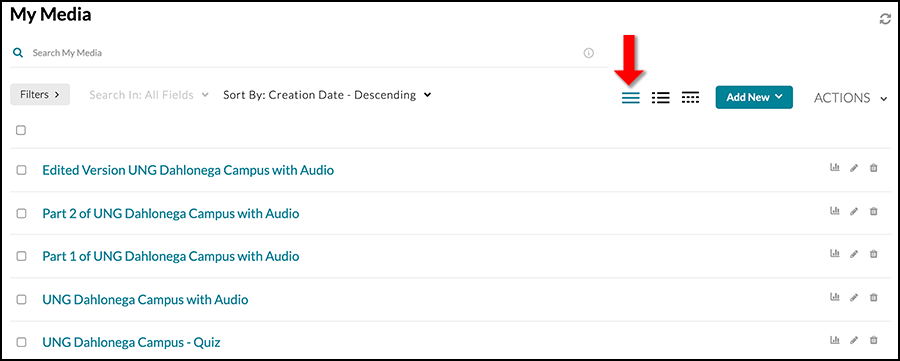
Table View: The newest My Media view is located next to the Add New button. Media titles are stacked in rows to provide a view of several media files at a time. To the right of each media file’s title is a tag. Click the blue box to reveal additional information. This view also shows the number of times the media has been played, the date it was updated, and location of the media. Click the media’s icons on the right side to view analytics, edit the media or delete it.