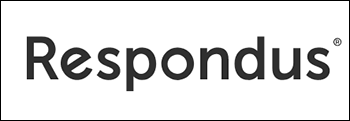
The Respondus LockDown Browser (RLDB) with Respondus Monitor provide online proctoring to prevent and detect cheating. The software must be installed on the student’s computer before taking an exam.
We strongly encourage instructors to create a simple one-question practice quiz that uses Respondus LockDown Browser. This allows students a stress-free way to make sure that RLDB is working properly on their computer prior to taking an actual quiz.
Please make sure students install the software well before any exam deadline to avoid any last-minute problems.
Students Should Check for These Issues
Here are some common problems students encounter when using Respondus LockDown Browser and Monitor.
Software Out of Date
Respondus software used for an exam in the fall may not work during the spring semester. Be sure the Respondus software is the latest version.
MAC INSTRUCTIONS: Start Respondus LockDown Browser, select “About” from the toolbar, and then click “Check for Update.” A newer version can be downloaded if one is available.
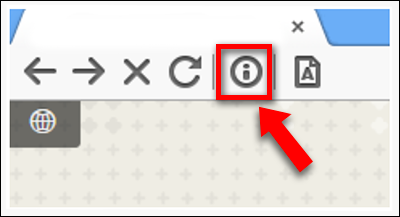
WINDOWS INSTRUCTIONS: Start LockDown Browser and select the “i” button from the toolbar to display the version. Click on “Check for Newer Version.” A newer version can be downloaded if one is available.
Use Approved Computer Operating System
The RLDB software works with these operating systems:
- Windows: 10 (includes x86 32 and 64 bit processors and ARM 64 bit processors using x86 emulation. Some older machines may experience unexpected results.) Windows 10S is not compatible. Windows 7 and 8 are compatible.
- Mac: macOS 10.12 (Sierra) to 11.1 (Big Sur)
- iOS: 11.0+, iPad only with instructor’s permission and the LockDown Browser Apple app. iPhones are not allowed.
- 2 GB of RAM and 200 MB of hard drive space
- Chromebook
See iPad LockDown Browser Instructions for Students.
Visit the LockDown Browser Knowledgebase website
Don’t Use a Cell Phone or Tablet*
The software does not work with cell phones or tablets at this time.
*However, an iPad can be used with an RLDB exam with instructor approval. The instructor must set up the exam in D2L to allow use of an iPad. The student must download Lockdown Browser (from Respondus Inc.) from the Apple App store. For proctored exams, the student must also install the Monitor browser extension on the latest Google Chrome or Firefox web browser.
Learn more about iPad and Chromebook use with LockDown Browser on DETI’s SharePoint site.
(UNG login required) Visit the Respondus LockDown Browser section.
Update the Web Browser
RLDB and Monitor works best with the latest version of Google Chrome browser or Firefox browser. We do not recommend using other web browsers.
Chromebooks
INSTALLATION INSTRUCTIONS: To install the new extension to a student-owned Chromebook, students will need to use the regular LockDown Browser installation link for your school (they will NOT be able to search for the app directly from the Chrome web store.) The LockDown Browser installation link will direct students to the Chrome web store, at which point they should select “Add to Chrome” to install the LockDown Browser Extension.
Known Chromebook Issue
Quiz passwords (specified via the “optional password” field in the LockDown Browser Dashboard) aren’t currently supported for exams that use only LockDown Browser. For exams requiring Respondus Monitor, the optional password field is supported.
– LockDown Browser’s Calculator and Spreadsheet features aren’t currently supported
– The extended keyboard functions (for adding symbols and special characters) isn’t currently available
– LockDown Browser’s “Help Center” is currently unavailable
– “Allow access to specific external web domains” option is currently not supported
– Pop-ups need to be enabled in Chrome for the server otherwise the student gets stuck on the “Start Quiz” page. Please refer to this article.
Mac Users Must Provide Software Access
Webcam and Microphone Problem
- Check for the newest RLDB version or update.
- Shut down other utilities such as Dropbox, Spotify, Skype, etc. and reboot the computer.
- Virus protection software may need to be shut down during the exam.
When using Mac OS X 10.14.1 (Mojave) or newer and are using Respondus LockDown Browser for the first time, the student will likely need to manually grant LockDown Browser permission to access the camera and microphone.
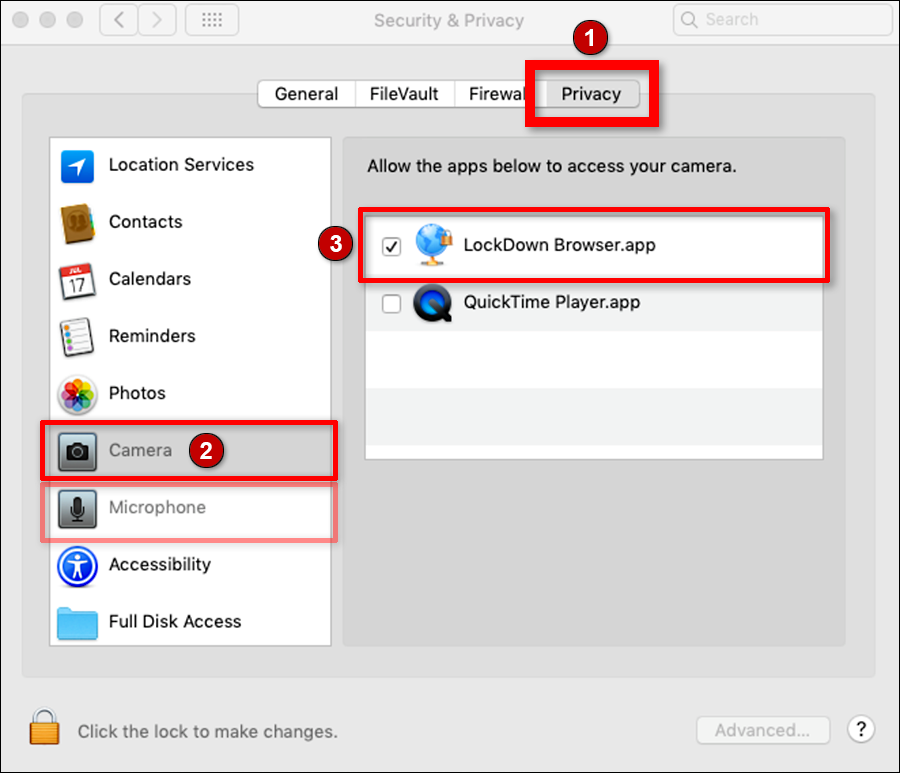
- On a Mac, select the Apple menu > System Preferences, open Security & Privacy, then click Privacy.
- Select Camera (from list on the left).
- Click the checkbox next to the LockDown Browser app (from app list on right).
- Do the same with the Microphone and select the checkbox next to the LockDown Browser app on the right.
LockDown Browser Does Not Launch
If nothing happens when a student clicks on the “Launch LockDown Browser” button in the quiz, it’s possible that they may not have set the browser to open the LockDown app. Depending on the browser, it’s also possible the wrong app is designated to open the LockDown Browser required exam.
The first time a browser is used, click the “Launch LockDown Browser” button. A dialog window will appear. This window will continue to appear every time LockDown is used unless “Remember my choice” option is selected.
Browser instructions are available in the LockDown Browser Knowledgebase.
Watch the Video: LockDown Browser for Students Explained (YouTube 2:24 min.)
Related Links
Respondus LockDown Browser
(UNG login required) Visit the Respondus LockDown Browser section of DETI’s SharePoint website.
Proctoring Options
(UNG login required)
- Proctored Activity Information for Instructors
- Instructions for Use and Implementation (Faculty)
- Respondus Instructor Training Webinar Recording (Faculty)
- LockDown Browser: Using External Links and Files (Faculty)
Updated August 2021
