Create a Quiz in eLearning@UNG (D2L)
The Quizzes tool enables you to create and manage graded assessments.
Create and manage quiz questions from the Question Library or the Quizzes tool and organize quizzes into categories to make it easier to find assessments with similar or related content.
Use the quiz preview option to test the accuracy of content and grading before you release a quiz. In a preview, you can answer the questions, view allowed hints, submit the quiz, auto-grade answers, read feedback, and view report results.
Once you receive completed quizzes from students, you can view quiz statistics, such as grade distribution, grade average, question statistics, and user statistics on the Statistics page.
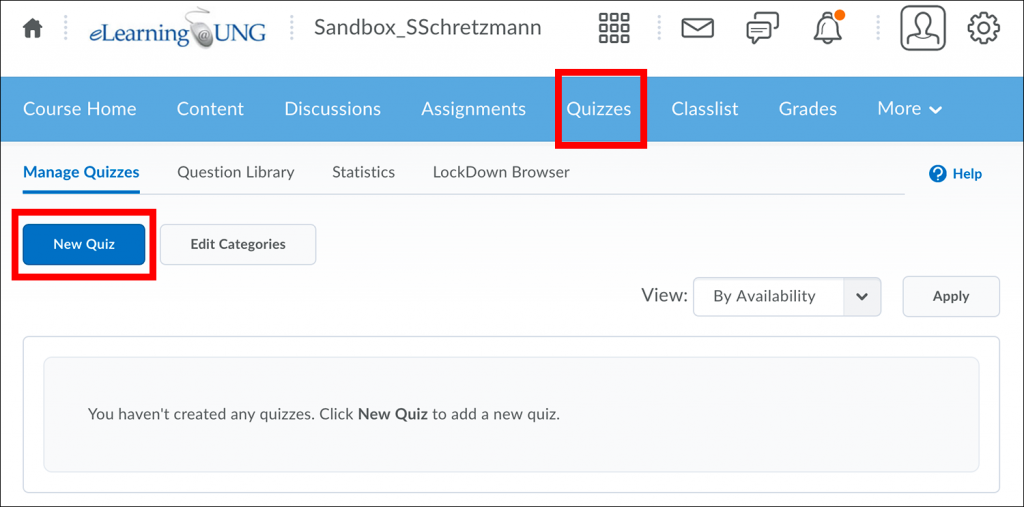
Look for the Quizzes link in the course toolbar. Click the Quizzes link, and then the New Quiz button, to create a quiz.
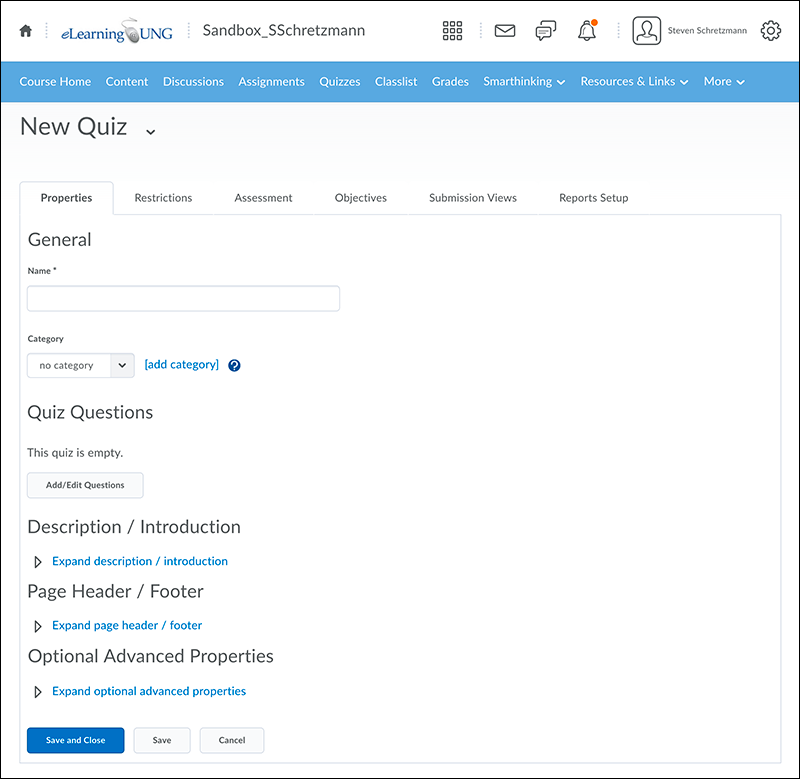
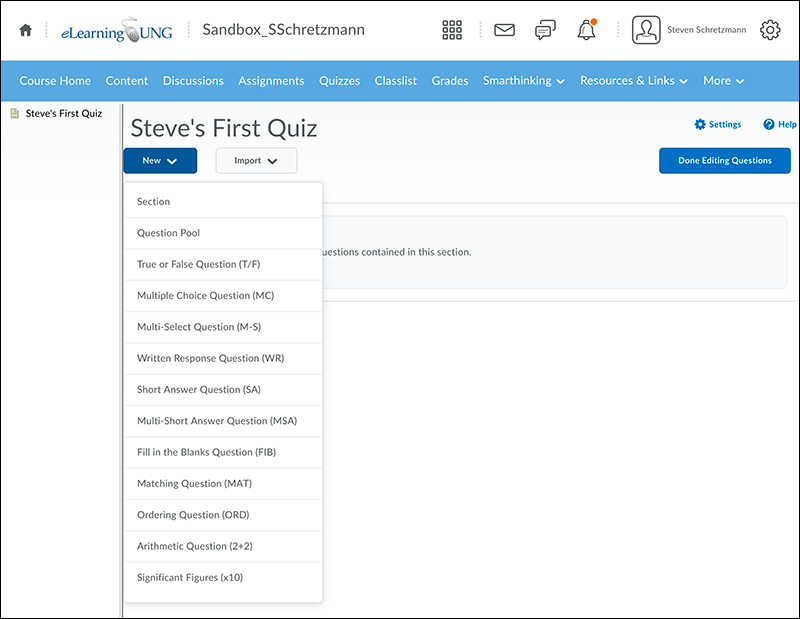
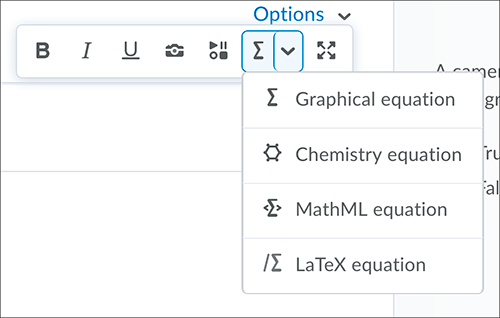
Type your question in the text box where the text can be formatted. Questions can include media (course files, video links, etc.). There is even a menu for creating math and chemistry equations.
Quizzes Information
(on myUNG) Visit DETI’s FAQ Page for Details About Quizzes →
(on brightspace.com) The Quizzes Tool Best Practices →
Quizzes Instructional Videos:
YouTube Quizzes Video – Create a New Quiz →
YouTube Quizzes Video – Create a Quiz with Imported Questions →

