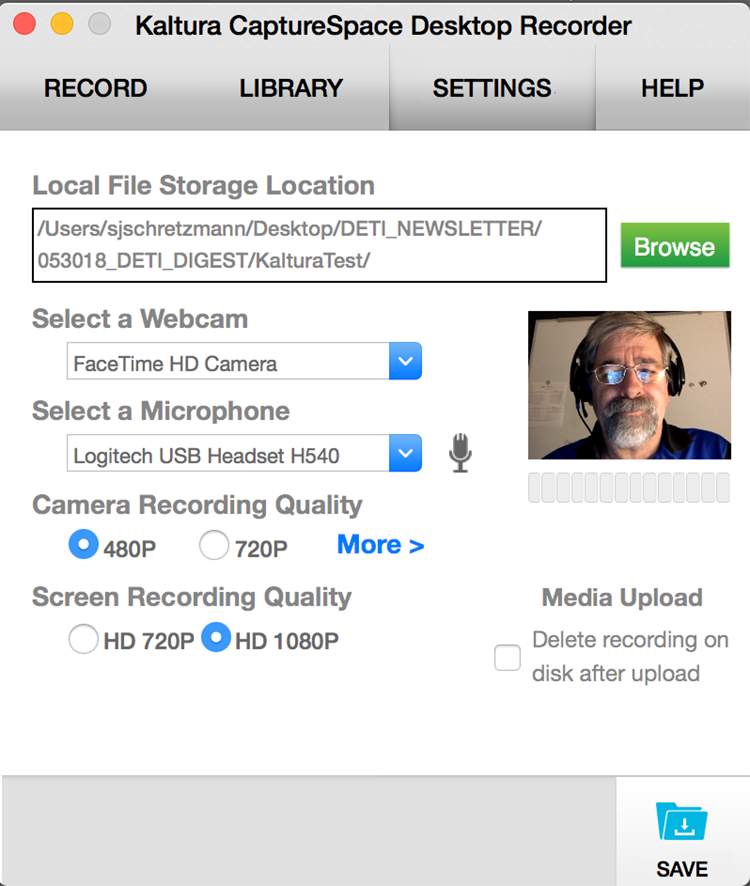
Image of the Kaltura CaptureSpace interface, including tabs across the top, as seen in eLearning@UNG’s Brightspace (D2L).
Record a lecture, create a PowerPoint video or give a software demonstration from your desktop. These are some of the things you can record for your online class in CaptureSpace.
CaptureSpace is integrated into eLearning@UNG. To use it, click the My Media link, click Add New, click CaptureSpace. First-time users will download the desktop recorder app (choose Windows or Mac). Run the app and click the Settings tab.
CaptureSpace Desktop Recorder App Tabs:
(Across the top, from left)
RECORD: See story, 3 Smart Ways to use CaptureSpace.
LIBRARY: A copy of your CaptureSpace video is stored in the library. You can save a copy for your archive or delete unwanted library files.
SETTINGS: Browse to the folder containing your PowerPoint (if you are recording one). Select a Webcam, and Select a Microphone (must be plugged into your
computer before loading the app), set Camera Recording Quality (the webcam) to 480P, and Screen Recording Quality to HD 1080P.
HELP: Send an error log to Kaltura.
