Brightspace by D2L
Here are the major changes in D2L for May:
- New/Edit Assignment Screens (available May 12th)
- Evaluate Assignment Screens (available May 12th)
- Student Accommodations Settings for Course
New/Edit Assignment Screen
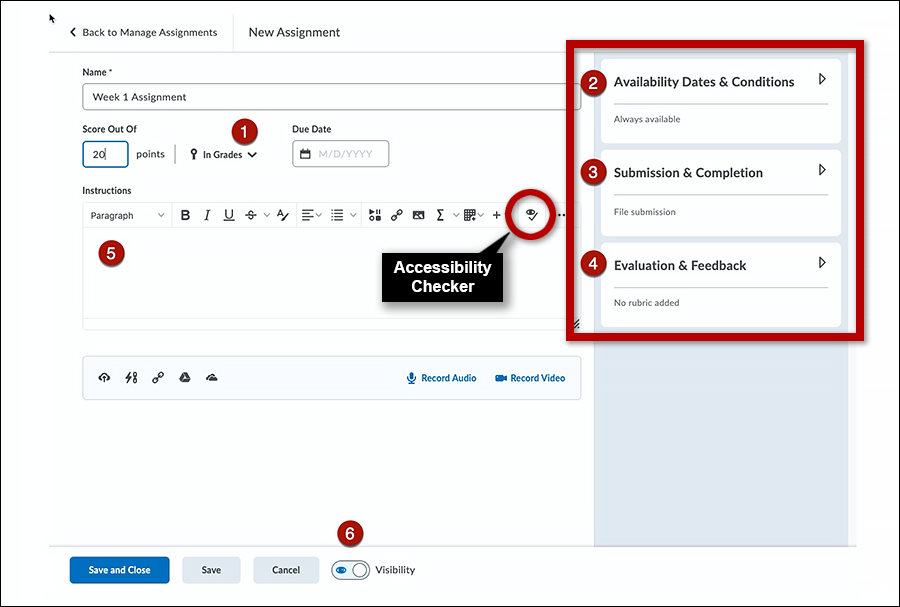
Here are the key changes in the labelled areas. For details of each sub-screens, please refer to DETI FAQ.
- To associate a grade item, select the context menu of In Grades and a drop-down menu appears with choices.
Areas 2, 3 and 4 are all collapsible panels
- Availability Dates & Conditions: set Start and End Dates, Release Conditions and Special Access.
- Submission & Completion: change settings for group assignment, number of submissions and other submission settings.
- Evaluation & Feedback: add rubric and manage Turnitin settings.
- New HTML Editor with built-in Accessibility Checker.
- Assignment Visibility toggle. The default setting is on.
Evaluate Assignment Screen
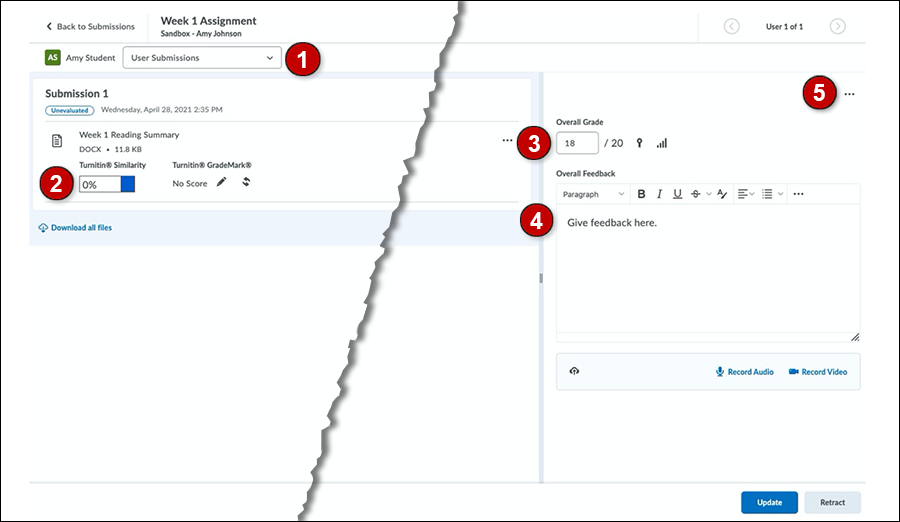
- User Submissions drop-down list lets you switch between files (for multiple file submissions) and document display.
- If Turnitin is enabled, click on the Similarity score or the GradeMark pencil to open Feedback Studio.
- Enter score for assignment.
- Enter feedback.
- Click on the three dots for option to edit assignment settings and special access.
Student Accommodations Setting
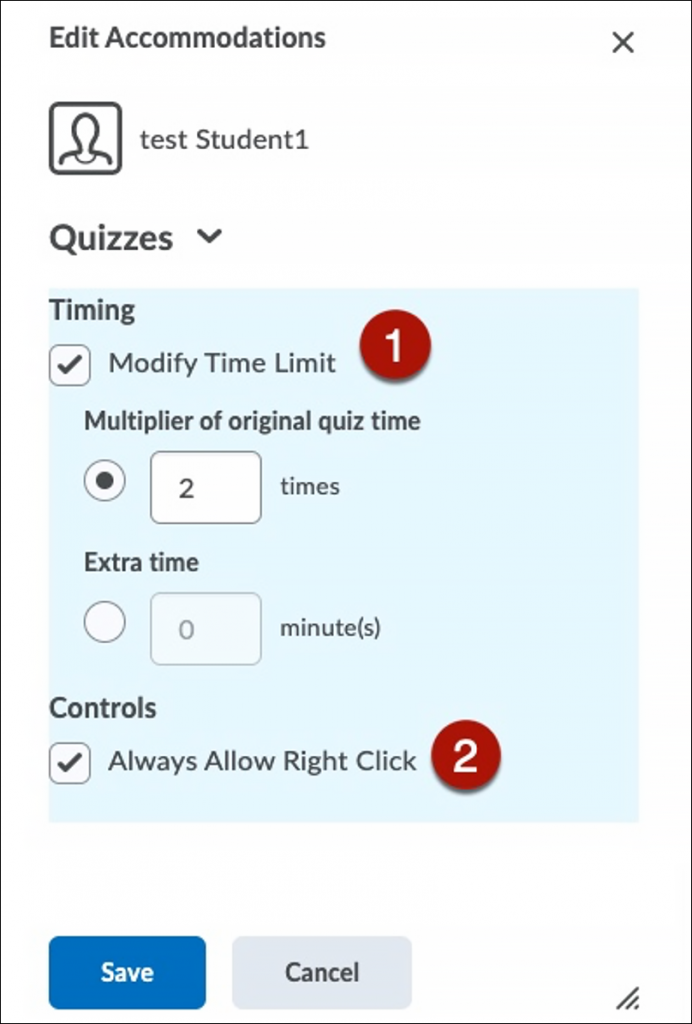
D2L has added a property called “Accommodations” which lets an instructor provide a student extra time to take a quiz and the ability to bypass right-click restrictions. Right-click is a common requirement for students with assistive technology. These setting override all quizzes in a course for the student.
In the Classlist, click on the context menu next to a student and select Edit Accommodations.
- Enter a Multiplier of original quiz time or Extra time in minutes.
- Under Controls, check Always Allow Right Click.
These settings will override the regular quiz settings. However, Special Access will always override the Accommodations settings.
Zoom
Vanishing Pen

- Zoom has added a Vanishing Pen to the Zoom Whiteboard. Draw a line around text or an object with the Vanishing Pen and the line fades away two seconds later. There is no need to clear or delete Vanishing Pen lines. The regular drawing pen is still available and those lines can be manually deleted or erased. Where’s the Whiteboard? Go to Share Screen and select the Whiteboard.
More (or Less) Emoji Reactions

- The host using the desktop app can restrict reactions to the standard set of 6 emojis (applause, thumbs up, love, laughter, surprise, and celebration), or allow use of the full emoji suite. Under the User Profile icon, click the Settings icon (gear). Scroll down to the bottom of the window and click View More Settings. Scroll down the page to Non-verbal feedback. Turned on or turn off Non-verbal feedback (yes, no, slow down, speed up) and Meeting reactions (applause, thumbs up, love, etc.) with the toggle button. The meeting reactions can be set to All emojis (more than 900) or Selected emojis (the basic set of 6 – poop not included).
Redesigned Desktop App
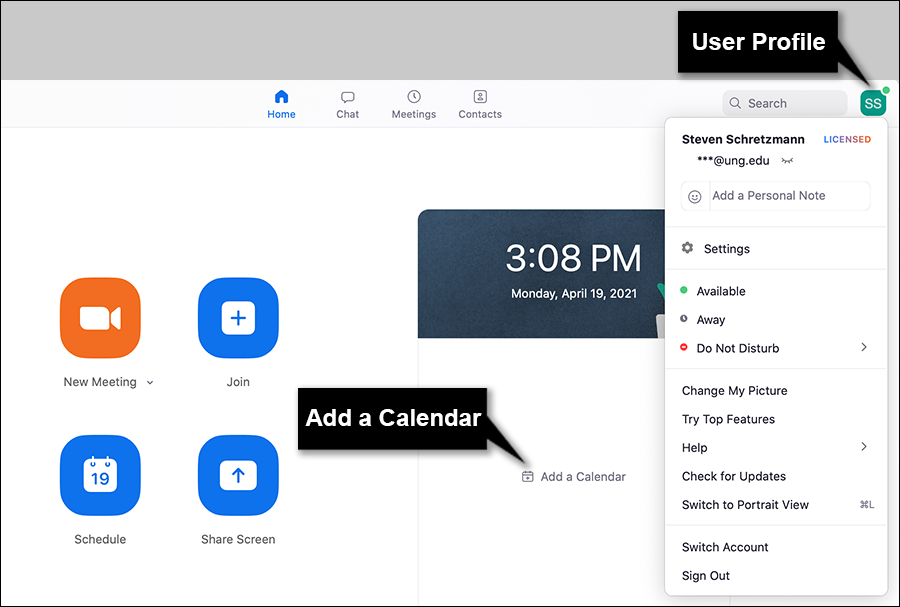
under the user profile drop-down menu.
- Zoom’s most recent desktop client now has a modern, clean look. The four icons — start, schedule, join a meeting, and wirelessly share your screen — are still there.
- Add calendars from Google, Exchange, or Office 365 to the Zoom home page so you can see your schedule before scheduling your Zoom meeting.
- Click the user profile for quick access to a variety of features such as settings, your availability, your picture, help, and switch view from portrait (vertical) to landscape (horizontal).
Microsoft Teams
Send Outlook Email to Teams
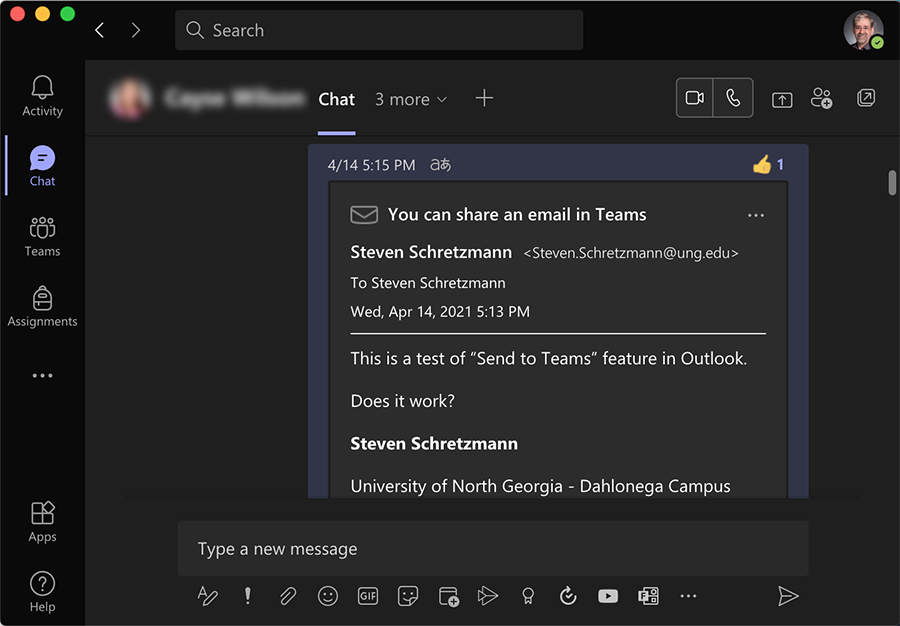
- Need a quick reply to an Outlook email? Send it to a coworker in Teams. While viewing an email in the Outlook desktop app (or online in Microsoft 365), select Share to Teams located in the ribbon. In Outlook on the web (and Outlook 2021 for Mac), select More actions
 and choose Share to Teams.
and choose Share to Teams. - The email posted in the Teams chat feed can be read in Teams. The recipients can leave a comment, post an emoji, or download the email to their own computer.
- Send a Teams chat comment to Outlook: Hover over the Teams chat, select … (more options), select Share to Outlook. The chat can then be emailed with Outlook.
Skype for Business Online
Communication Software Retires in July
- Microsoft’s Skype for Business (phone, videoconference, and chat) will be discontinued on 7/31/21. Microsoft announced the retirements two years ago and has been improving its replacement — Microsoft Teams. UNG’s IT department recommends using Teams for internal communications (UNG staff and students) and Zoom for meetings with external participants. Blackboard Collaborate Ultra is also available for internal or external use.
- (UNG login required) Learn more about Virtual Meeting Software.
