How do I fix this **** ?
Media uploaded to My Media (Kaltura in eLearning@UNG) is automatically machine captioned. The closed-captioning is good, sometimes very good, but automatic captioning needs to be corrected by a person.
Problem: The Profanity Filter
Kaltura’s automatic profanity filter can be both comical and annoying. It replaces certain words with asterisks.
The word “asphalt” is sometimes spelled **** fault in the caption.
Former Vice President Dick Cheney’s name is spelled **** Cheney.
Use the Kaltura Caption Editor to make any corrections. Any corrections become permanent when saved (see link to instructions at the bottom of this story).
Correcting the media’s closed-captioning will also automatically correct the media’s transcript (visible under the video player in D2L).
Note: The profanity filter has been turned off. Older videos may contain filtered words that can be corrected with the Kaltura Caption Editor.
Problem: The Speaker Change Indicator
Kaltura “listens” to the audio track and adds two greater than symbols (also known as angle brackets or chevrons) at the beginning of a sentence when it detects a new person speaking. Unfortunately, a change of tone or volume can trigger the speaker change indicator. The results can be a series of speaker change indicators (>>) even when only one person is speaking.
Kaltura adds the speaker indicator (>>) when it thinks a different person is speaking. It makes a lot of mistakes.
Example:
>> Four score and seven years ago
>> our fathers brought forth on this
continent, a new nation, conceived
>> in Liberty…
In this case, only one person is speaking but Kaltura added chevrons on three lines of the same sentence.
Use Kaltura’s “Search and Replace” feature to delete the speaker change symbol of the entire closed-caption when only one person is speaking.
Search and Replace
- In the Search and Replace section of the Kaltura caption editor, copy or type “>> ” in the “Search” box. Be sure to include a single space after the second angle bracket. Leave the “Replace” box blank.
- Hit return. All of the Speaker Change angle brackets will be removed and the text will be flush-left.
- Click the “Save” button to save the change. Click “Revert” to undo the change. Clicking save will make the change permanent.
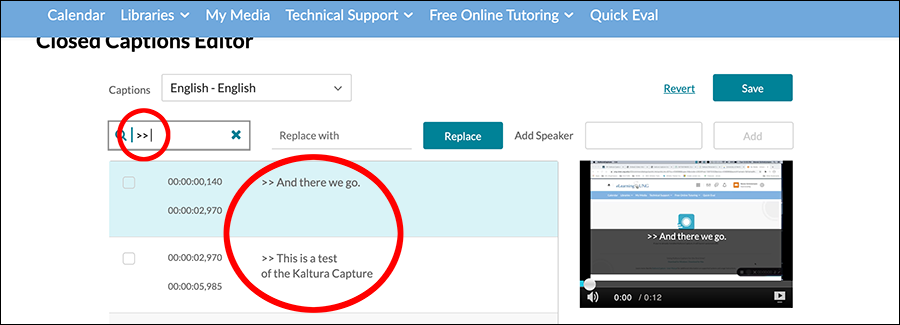
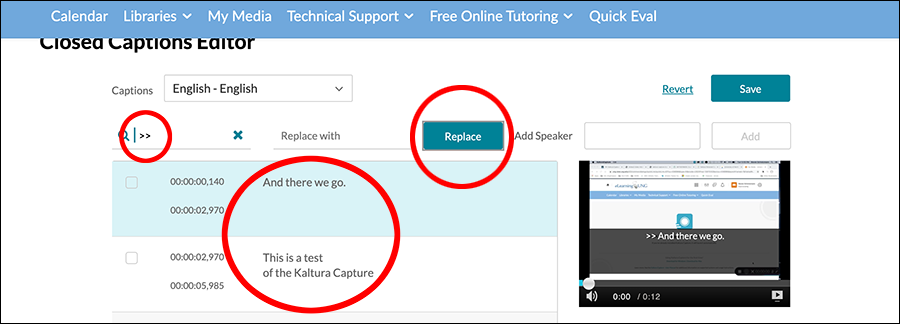
How to Edit Kaltura Closed-Captioning
If you are not familiar with editing Kaltura closed-captioning files, we have step-by-step instructions on our DETI SharePoint site on myUNG (UNG login required).
- Closed Captioning Instructions (PDF version)
DETI Closed-Captioning Style Guide
- DETI Closed Captioning Style Guide (PDF version)
- Download Captioning Style Guide (MS Word .docx version)
Visit the DETI Closed Captioning section on myUNG (UNG login required).
Updated Oct. 1, 2021

