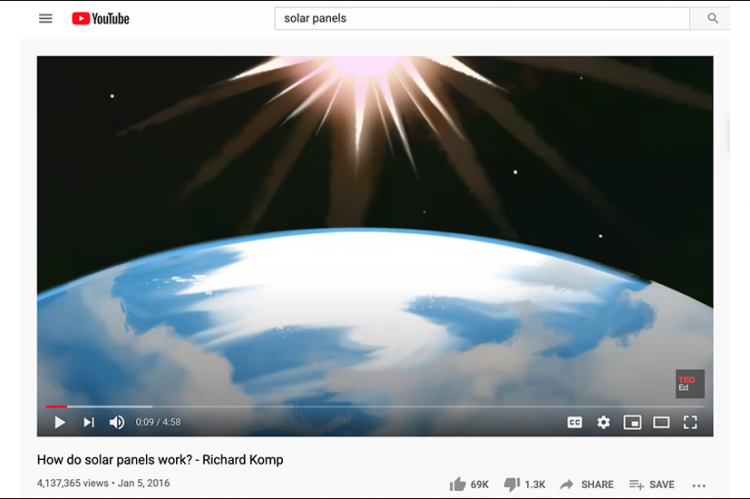How to Find and Embed Accurately Closed-Captioned Media
While YouTube.com provides automatic (machine) closed-captioning on all of its media, the captioning may not be accurate.
Use YouTube’s filters to narrow a search and more easily locate accurately closed-captioned media. Always check the quality of the captioning before posting media in eLearning@UNG (D2L).
(UNG login required.) View these instructions as a PDF
How to Use YouTube Filters
Go to YouTube.com.
1. Type a keyword or topic in the search box (ex. solar panels).
2. Click Filter to open the drop-down menu below the search box.
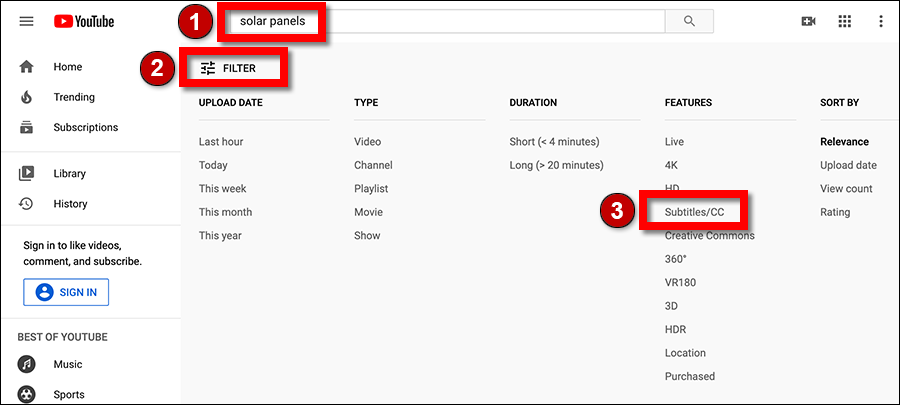
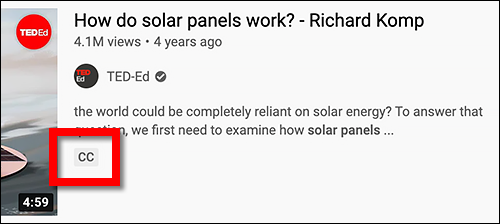
3. Click a filter item. In this example, we are searching for videos about solar panels that are closed captioned (Subtitles/CC).
YouTube videos with the letters “CC” in a gray box under the description have been corrected. Always check the quality of the captioning before posting media in D2L.
Optional: Click the Filter icon again and select from the list to add an additional filter, or click the “X” next to the filtered item to remove the filter.
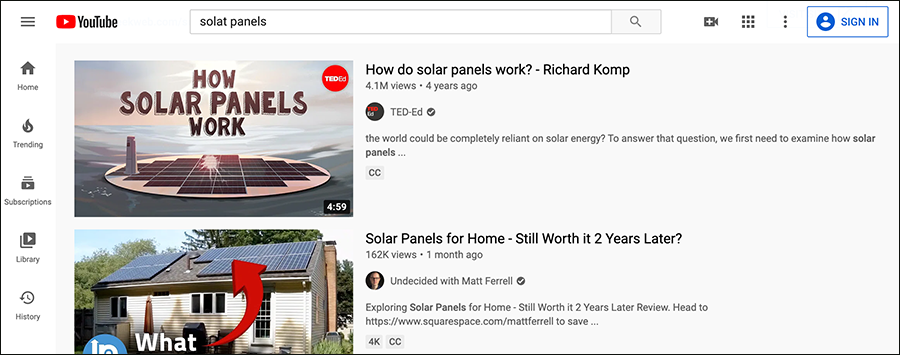
Scroll down to view the videos.
After choosing a video, click the video’s title or thumbnail image. A larger version of the video will load.

4. Click the Share link under the video player and then click Embed.
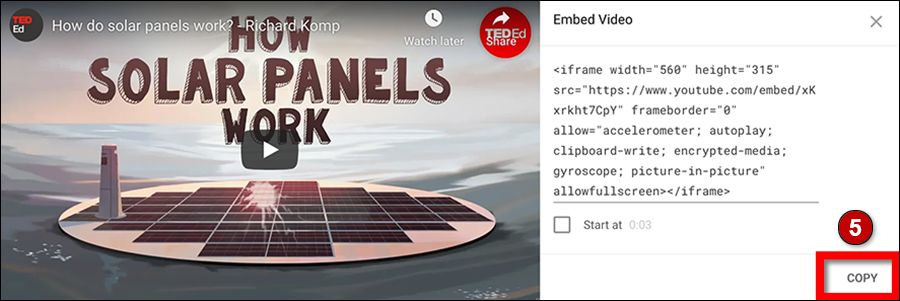
5. Click the COPY button on the bottom right corner to copy the Embed code.
Embed a YouTube Video in an eLearning@UNG (D2L) Course
In a course module, create a File and type a title.
6. Click the Insert Stuff icon (top icon row of the Brightspace Editor box).
7. Select Enter Embed Code from the Insert Stuff drop-down menu.
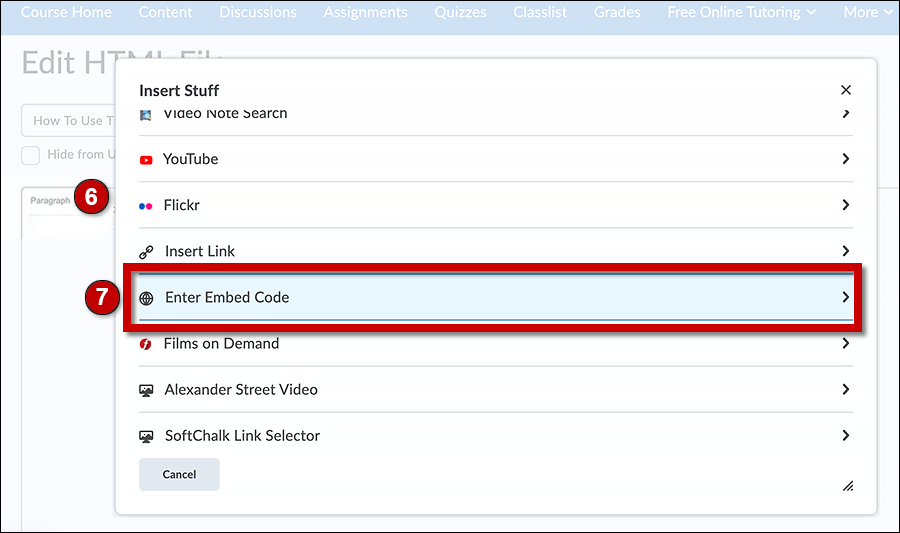
8. Paste the YouTube video’s embed code into the Enter Embed Code box.
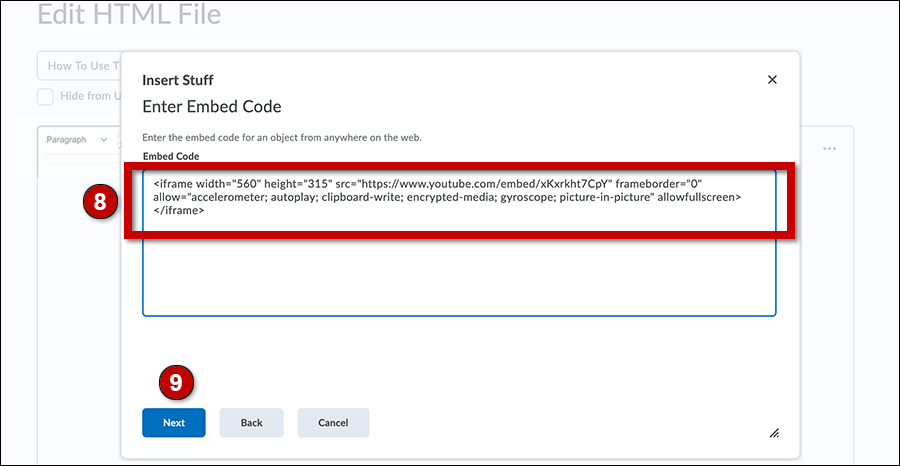
9. Click the Next button and click the Insert button.
Additional text, instructions, or videos can be added to the file in the Brightspace Editor. Click Save to save your changes. Click Save and Close when done.
Additional Resources
Alternative Sources for Videos
Video Databases: Films On Demand and Alexander Street provide professionally closed-captioned educational videos. These videos do not contain advertising and are easily added to eLearning@UNG (D2L) courses. Read the story.