USG’s Information Technology Services (ITS) has requested instructors delete Blackboard Collaborate Ultra recordings that are no longer needed for their courses. USG needs to reduce server storage space to avoid extra fees.
Please complete these deletions before the winter break.
Collaborate Ultra is the video conferencing software used for interactive online meetings or classes. This is not to be confused with Kaltura, UNG’s video platform. Only Collaborate Ultra recordings need to be removed.
Download and save copies from Collaborate Ultra to a computer. These videos can be saved to Kaltura, UNG’s video platform integrated with eLearning@UNG (D2L). Kaltura videos can be edited, closed-captioned, and streamed in a class module.
Download Video from Blackboard Collaborate Ultra
How to Download and Save Recordings to Your Computer
- Access Blackboard Collaborate within your course.

2. Click the menu (three platters) in the upper left-hand corner, and click the Recordings link.
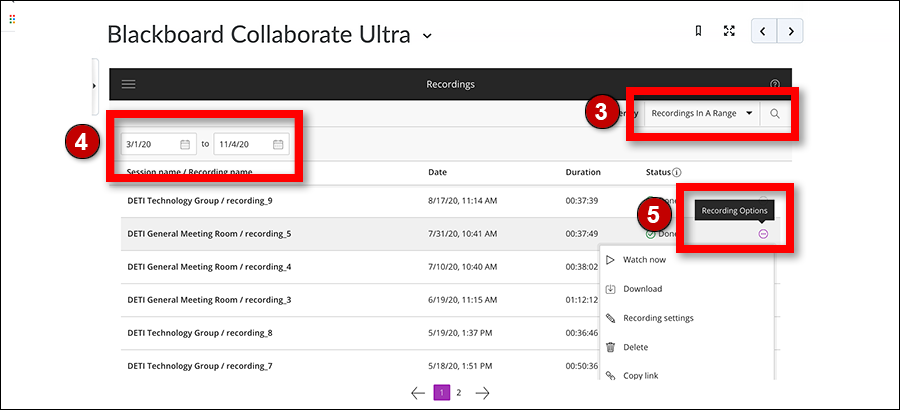
3. If you don’t see the recording you want, click Recent Recordings and select Recordings In A Range.
4. Enter a date range.
5. To the right of the recording you want, click the three dots in a circle icon to access Recording Options and select Download. The Delete link is also located here.
6. Save the recording to your computer. The video can now be deleted.
Enable Blackboard Collaborate Ultra Downloads
If you do not see the option to download recordings, you may need to enable recording downloads.
How to Enable Collaborate Ultra Downloads
- Access Blackboard Collaborate Ultra within your course.
- Select a session.
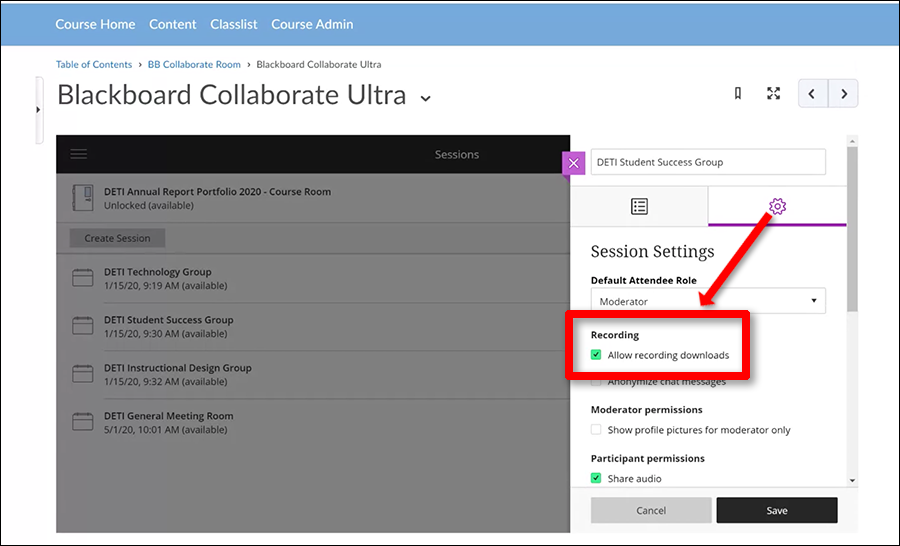
3. Click the Setting (gear) icon.
4. Click the checkbox to Allow Recording Downloads and click Save.
Learn more about Kaltura, visit DETI’s SharePoint website (UNG login required).
Kaltura Section on myUNG: Kaltura Video Platform
Instructions: How to Add and Edit Media in Kaltura
Instructions: How to Place a My Media Video into an eLearning (D2L) Course
