Respondus LockDown Browser has added the ability to allow an instructor to do live proctoring using video conference software such as Zoom, Microsoft Teams, Blackboard Collaborate, and Google Meet.
In Instructor Live Proctoring, the instructor watches students remotely while they take an online test with LockDown Browser enabled. This feature is intended for small classes where the instructor can view all students on the screen. No recordings of the students are made by LockDown Browser in this case. The instructor is the only proctor.
Instructor Live Proctoring works with Windows, MacOS, and Chromebook with LockDown Browser extension.
Note: An iPad cannot run a video conferencing app and LockDown Browser at the same time. A workaround is to let the student use a second device (mobile phone, computer) for the video conference while using the iPad with LockDown Browser to take the exam.
To enable Instructor Live Proctoring
- Go to Quizzes and select LockDown Browser tab.
- Find your quiz and select Settings.
- Select Require Respondus LockDown Browser for this exam.
- Under Proctoring, select “Allow instructor live proctoring for this exam.”
- Next, select the Video Conference System you will use.
- Enter a Start Code. You will tell students this code when everyone is in the video meeting and ready to start the quiz.
- You can include additional instructions to students.
- Save + Close
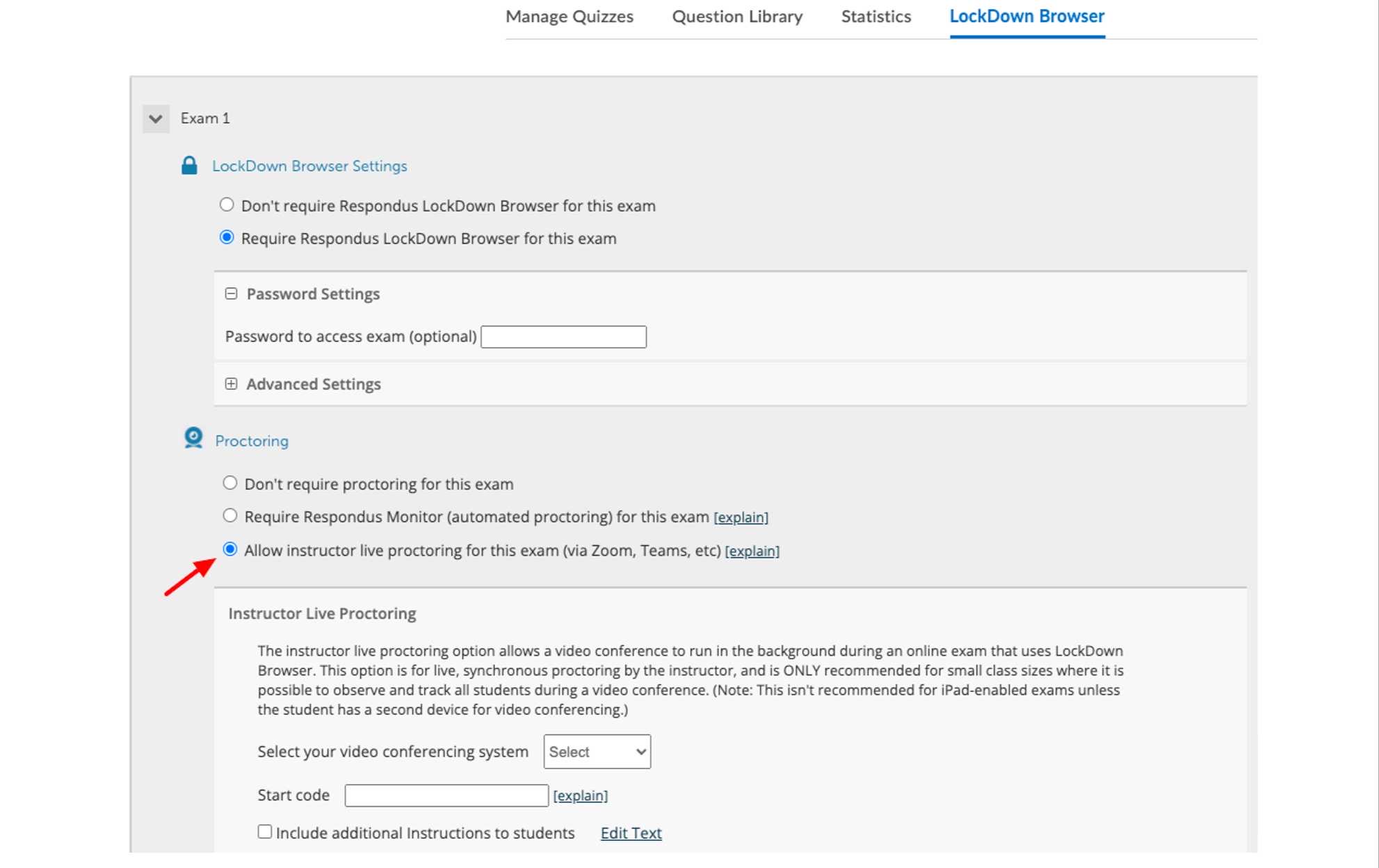
Before the quiz, create a video meeting and provide the link to your students, as you would for a typical virtual meeting.
On the Quiz Day
- Start your video meeting and check the students’ attendance (and student identification if desired.)
- Be sure students have their camera and mic turned on so you can see and hear them.
- Give the start code and let students start their quiz on LockDown Browser. Once they start, students won’t have access to the video conference, but you can still see and hear them. If any student’s video is too loud or distracting, you can selectively mute.
- When students submit their quiz, LockDown Browser will close and they will be able to access the video conference again and leave the meeting.
For more details, please refer to this guide and video:
Respondus Live Proctoring Video Guide (PDF)
See How Live Proctoring Works (YouTube video)
