A transcript is a written copy of what was said during a recording. But a transcript does so much more.
A transcript provides:
- the proper spelling of technical or medical words spoken during a recording
- a “Jump to” link to a specific section of the recording
- a downloadable file that can be printed. Not all video platforms have this feature.
- a quick way to look for mistakes in the media’s closed-captioning file
Unlike a closed-caption that appears on the screen, timed to the video, a transcript may display a paragraph or more of text while the video plays. This may make it easier for some viewers to read along with the video.
Kaltura’s Transcript
The My Media section of eLearning@UNG (D2L) contains media uploaded to Kaltura, UNG’s Video Platform. Kaltura also creates automatic closed-captioning for My Media recordings (audio or video).
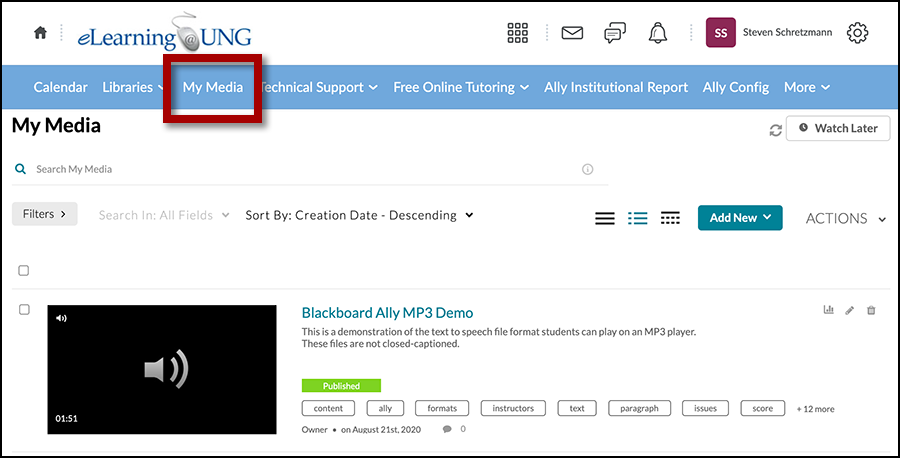
The transcript is automatically created from the media’s closed caption file. Edit the caption to correct errors in the transcript.
Visit the DETI SharePoint website (UNG login required) for captioning details and instructions for Kaltura videos.
Go to a video player either in My Media (click the title or thumbnail) or a My Media video embedded in a D2L file. The Kaltura Transcript widget is located beneath the video player controls (play, audio volume, timecode, etc.). It’s hidden until needed.
The Transcript Widget
Click the Show transcript link on the bottom right of the video player to display the transcript.
These are the components of the transcript:
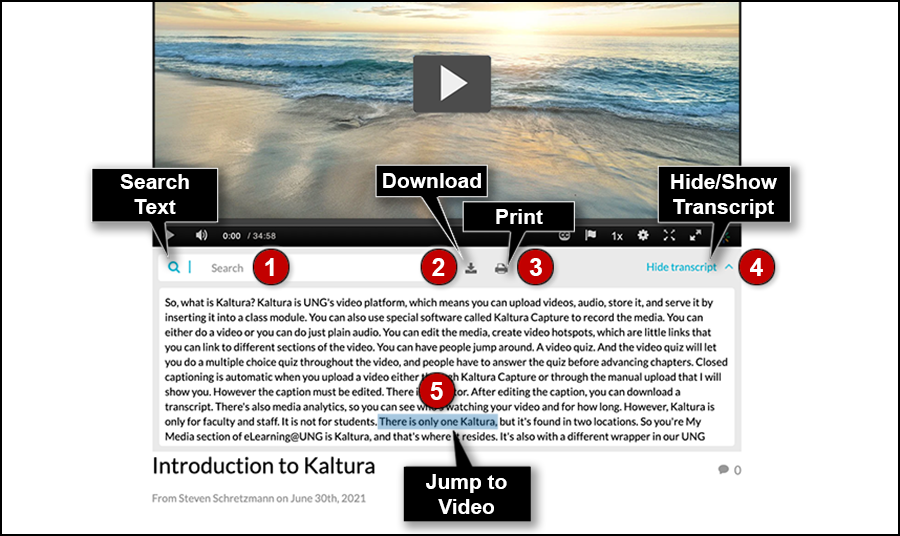
1 – Search Text Box
With the transcript open, type a word or phrase into the search box and hit the return key (or click the magnifying glass icon). All instances of the word are highlight in yellow throughout the transcript.
2 – Download the Transcript
Click the download icon on the transcript widget. The file (named transcript.txt) is not formatted and will be one large block of text. The file can be opened, edited, and saved using most word processing programs including Microsoft Word.
3 – Print the Transcript
Click the print icon to print the transcript. The transcript is not formatted and will print as one large block of text. Alternatively, download, format, and save the transcript with Word, and print the Word document.
4 – Hide/Show Transcript
Click the Show transcript link below the video player to see the transcript. Click the Hide transcript link to close it.
5 – Jump to Video
With the transcript open, click a word in the transcript to jump to that section of the recording and then click the play. The transcript text will be highlighted in blue, synchronized to the video like a closed-caption.
Other Video Transcripts
Three other popular video platforms integrated with Kaltura also provide transcripts. However, of the three, only Films On Demand transcripts are downloadable.
Films On Demand
A student or instructor can access Films On Demand through the UNG libraries ![]() section on ung.edu.
section on ung.edu.
On the UNG libraries page:
- Click the Find Databases tab.
- Click A-Z Databases tab.
- Click the letter “F”.
- Click the Films On Demand link from the search results.
- Sign in using UNG Two-Factor Authorization (password and Duo Mobile app).

Click a video title to view the video. Click the transcript link on the right side of the video player. Search for and click on a keyword in the video to jump to that section of the video.
Click the download icon for a copy of the transcript as a PDF. It can be opened with Microsoft Word and saved as another format.
Alexander Street Videos
An Alexander Street video embedded into an eLearning@UNG (D2L) file has a hidden transcript. Hover over the video player and scroll down. This transcript is used to jump to a section of the video. The video’s citation can be copied here.

To watch the video with the transcript turned on:
- Click the “A” logo on the top left of the video in D2L. Alexander Street will request the name of the institution.
- Type University of North Georgia and click the university’s name from the drop-down list.
- Log in using UNG Two-Factor Authorization and Duo Mobile app.
- Click the Transcript link above the video player to open the transcript.
Scroll through the transcript and click on a word to jump to that section of the video. Use the search box to locate a keyword in the transcript. The video can be played with the transcript open. The transcript is not downloadable.
See May 2021 DETI Digest: Alexander Street Videos: Closed-Captioned Videos for Online and Classroom Use
YouTube
Always use YouTube videos that are accurately captioned. See Nov. 2018 DETI Digest: How to Find Accurately Closed-Captioned Videos.
Depending on how the YouTube video was embedded in a D2L course file, click the YouTube logo or hover over the video and click the YouTube logo.
Click the thumbnail image of a YouTube video embedded into a D2L module. Click the YouTube logo on the player control bar to open the video in YouTube.com.
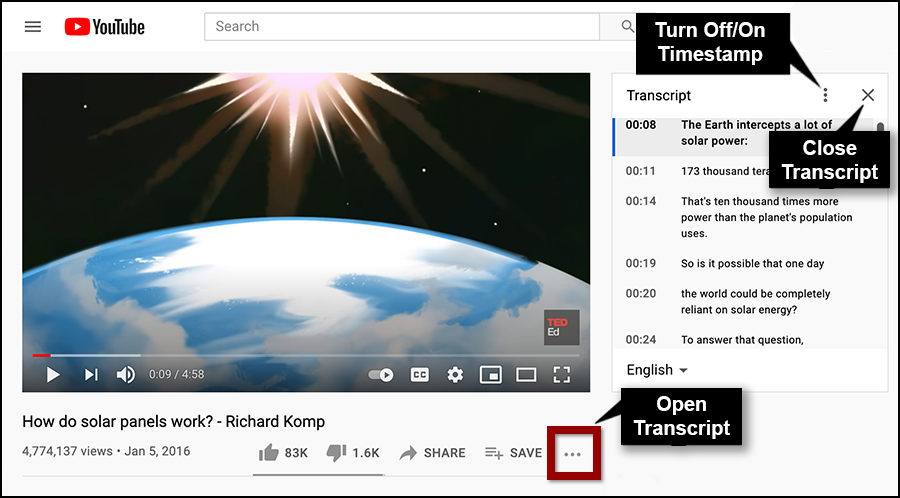
Open the Transcript
- Click the three horizontal dots (ellipsis) on the bottom right of the video player and select Open Transcript. The transcript displays to the right of the video.
- The transcript timestamp can be turned off by clicking the three stacked dots on the top of the transcript section.
- Scroll through the transcript and click on a line of text to jump to and play the video from that point.
- Close the transcript by clicking the X on the top right of the transcript.
The transcript is not downloadable.
