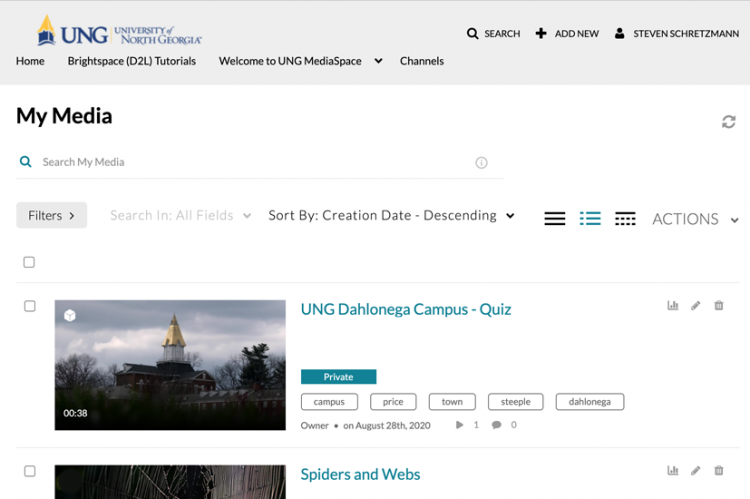Follow These Step-By-Step Instructions
Media uploaded to your My Media repository in eLearning@UNG (D2L) can be downloaded to your computer. However, downloads are only available by logging into the UNG MediaSpace server.
MediaSpace contains the same Kaltura audio and video files found in eLearning@UNG without D2L course content.
Changes made to a My Media file (e.g., video title change, closed-captioning corrections, deleting media, etc.) will change the file in both locations.
Download Your Media from UNG MediaSpace
NOTE: Additional details are provided in the PDF for downloading Kaltura Capture picture-in-picture videos.
(UNG login required.) View the download instructions as a PDF
Be sure to download the closed-captioning file and the media file. Instructions for both downloads are included here and on the PDF.
How to Download a Media File and its Closed-Captioning File
Go to https://deti-media.ung.edu/
1) Click the “Guest” link or person icon on the top right and select login from the dropdown menu (Single Sign-On 2FA required). After logging in, the “Guest” link becomes your name.
2) Click your name and select My Media from the drop-down menu.
Note: Click your name and choose Logout from the menu when done.
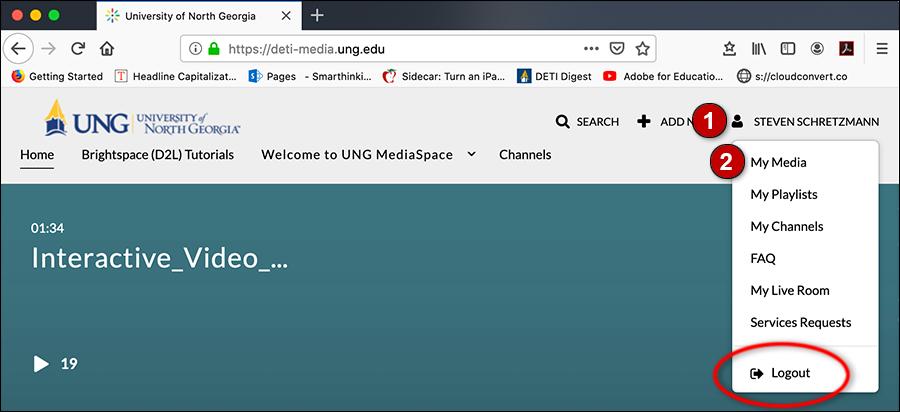
3) Scroll down or search for the media you would like to download. Click the pencil icon on the right side of the video to open the edit links.
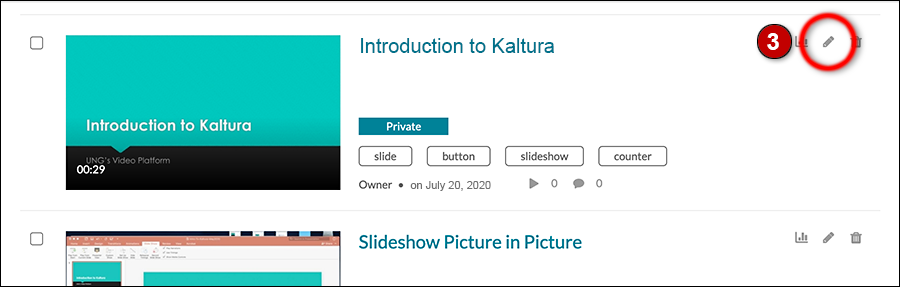
4) Click the Downloads link below the video player.
Note: The link will not display on an iPad or mobile device.
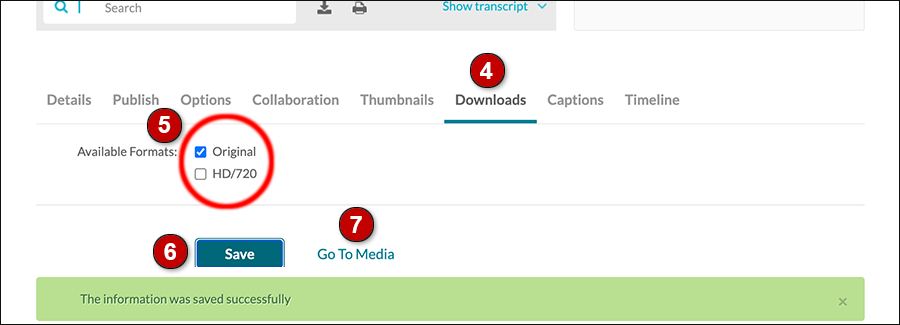
5) Click the Original checkbox to download the media in its original size. Select HD/720 to download a High Definition version. Only one size can be selected and downloaded at a time.
6) Click the Save button. A green bar below the save button will indicate “The information was saved successfully.”
7) Click the Go to Media link next to the Save button.
8) Click the Download link. It is located below the video player, between the Details and Share links.
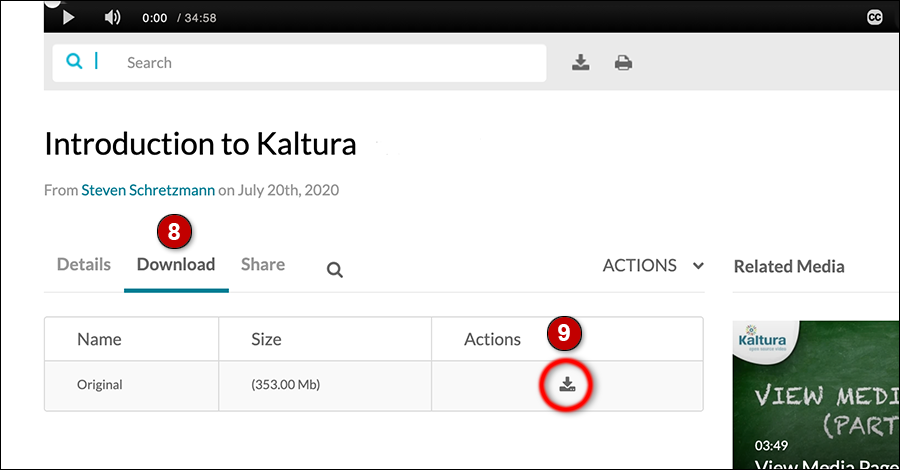
9) Click the download icon (below the Actions label) to save the video to your computer. Video files can be large and may take a long time to download.
Download the Closed-Captioning File
The downloaded media file does not contain the closed-captioning information. The captioning file must be downloaded separately.
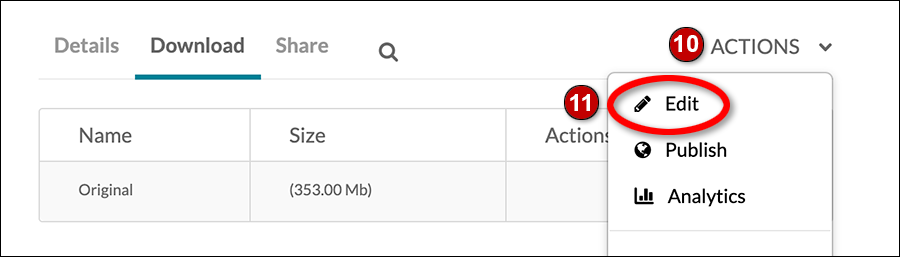
10) In the Download section, click the ACTIONS drop-down menu.
11) Select Edit.
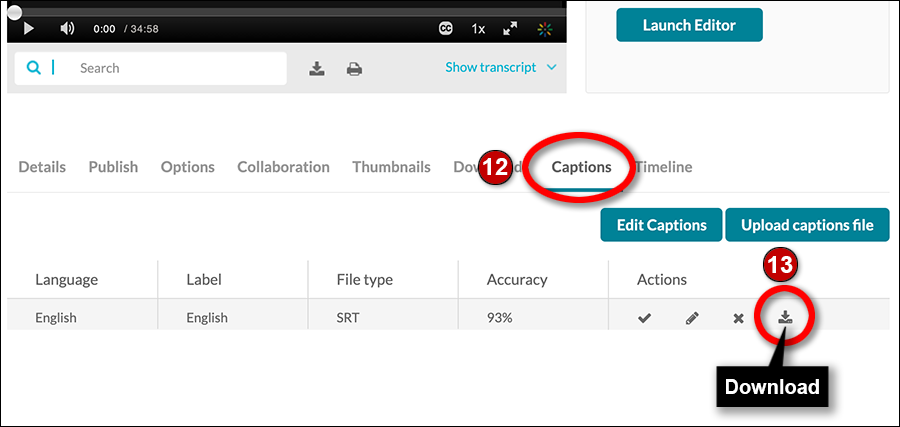
12) Click the Captions link, which opens the captions section.
13) Click the download icon.
The downloaded closed-captioning file will be called English.srt.
Important: Keep the downloaded media file and closed-captioning file in a folder together. It’s easy to mix up closed-captioning files because they all have the same name.
SPECIAL INSTRUCTIONS
Picture-In-Picture Videos Recorded with Kaltura Capture
Media recorded with Kaltura Capture’s picture-in-picture feature (e.g., PowerPoint screen image and video of the instructor) is recorded on two separate video files. There are additional steps needed to locate and download the second video.
Both media files use the same ID number, making it easy to locate the second media file. Details are in the PDF instructions.
(UNG login required.) View the download instructions as a PDF
Logout
Click your name at the top right of the website and click Logout from the drop-down menu when done.
Previous Story
This story explains how to download Blackboard Collaborate Ultra recordings from Collaborate to your computer
Updated April 5, 2021