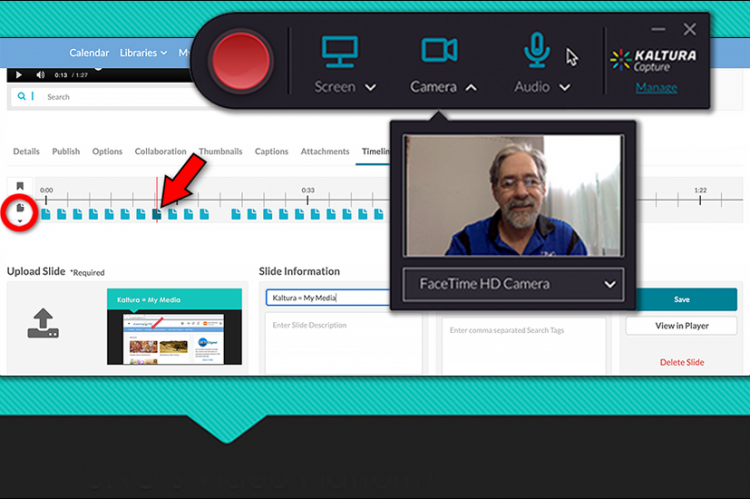3 Ways to Create an Audio Slideshow
A PowerPoint with audio should not be uploaded to an eLearning@UNG (D2L) module. The file size is too large and it will take too long for a student to download the file. Additionally, a PowerPoint with audio is not closed-captioned
Here are three options for turning a PowerPoint with audio into a closed-captioned video.
Kaltura Capture
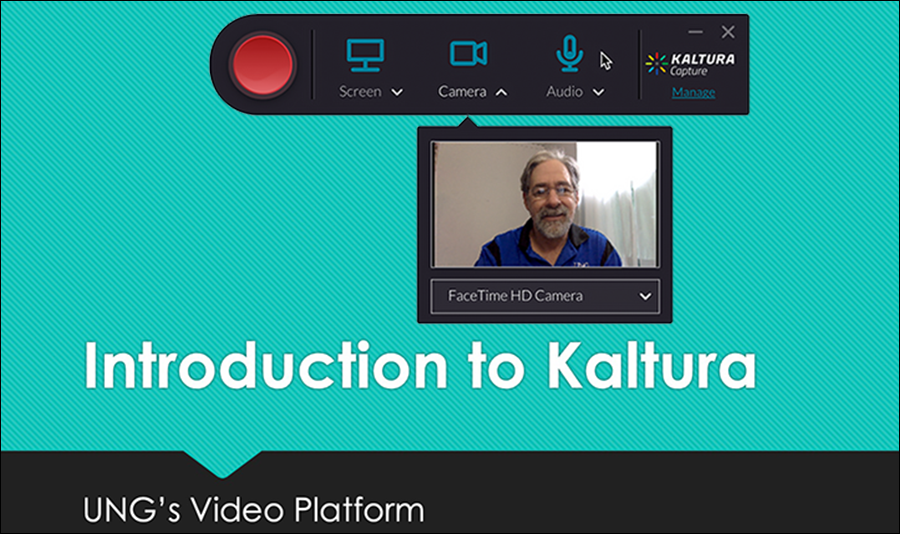
After installing the free app on your PC or Mac (equipped with microphone and webcam), use the software to record a PowerPoint lecture and upload the video to your My Media repository in eLearning@UNG. The video will be automatically closed-captioned (please correct the captioning errors). Embed the video in a course. Students can stream the video on any device.
The software can be installed on multiple computers (work, laptop, personal home computer). Internet access is not required to record a lecture, but is necessary when uploading the media file.
VIDEO: Kaltura Personal Capture Walkthrough (3 min. 38 sec.)
(on kaltura.com) Watch the Introductory Video
Recording Options
- Screen: Record a lecture with Screen and Audio when making a PowerPoint video.
- Camera: The camera can be on or turned off. Record Screen, Audio, and Camera to create a picture-in-picture PowerPoint video.
- Audio: Turn off the Camera and Screen to record audio only.
Kaltura Capture media (audio/video) is saved to the computer’s hard drive. A copy is uploaded to My Media. Deleting the My Media video does not delete the original on the computer, and vice versa.
Learn More About Kaltura Capture
(myUNG login required)
- Visit DETI’s Kaltura section for details and instructions.
- Instructions: How to Place a My Media Video into an eLearning (D2L) Course
- Instructions: How to use Kaltura Capture
- Re-Upload Media to Kaltura: Upload Media When Kaltura Capture Upload Fails (page 3 of the instructions show how to upload a video from a computer to My Media)
- Instructions: How to Closed Caption Media in Kaltura
Kaltura Chapters
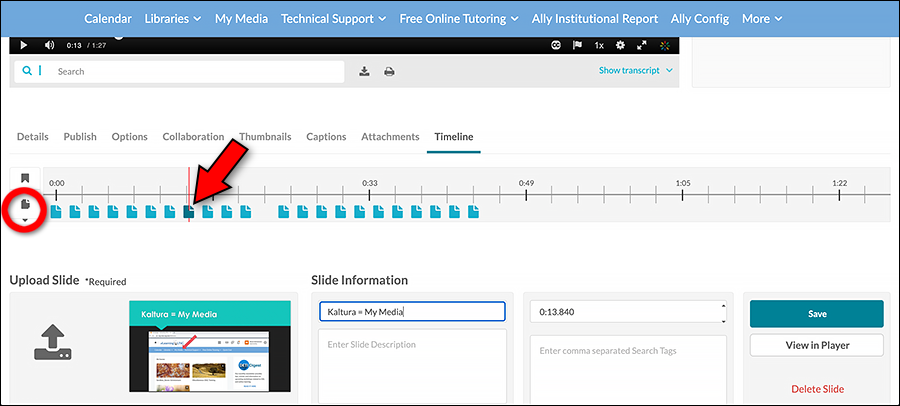
Kaltura Capture or an audio recording program can be used to record a lecture. An MP3 audio file is then uploaded to My Media (Kaltura) in eLearning@UNG (D2L).
On the media’s timeline in My Media, add a PowerPoint slide (or the entire PowerPoint deck), or PDFs. Click and drag a slide to move it into the proper location on the timeline. The slide information (the chapter information) can then be edited, or the slide deleted. The audio will be closed-captioned automatically in Kaltura. Make captioning corrections as needed.
(On myUNG, login required) Instructions: How to Closed Caption Media in Kaltura
Note: Making a PowerPoint video this way is a slow process and should be used for projects with only a few slides.
Previous Story: Slideshow and Video Chapters
Export a PowerPoint Video
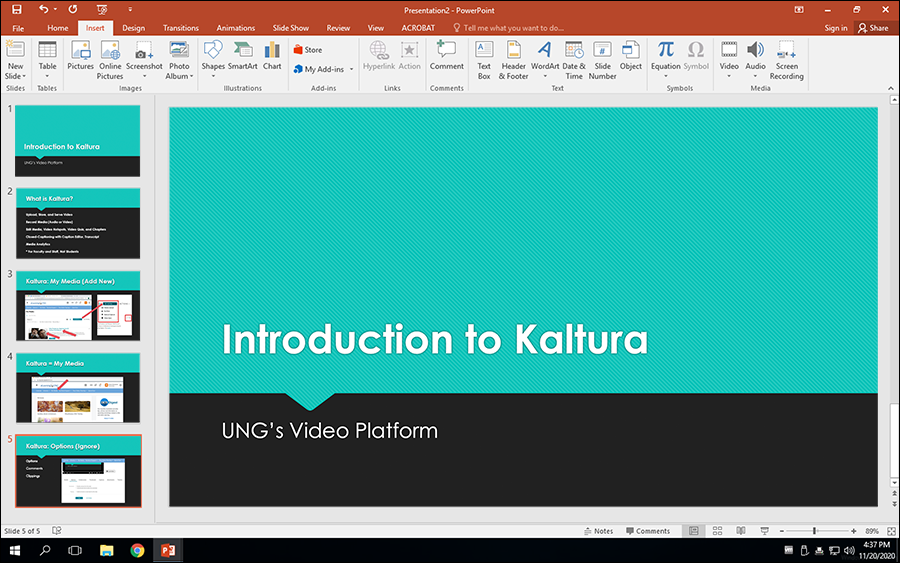
Older desktop versions of PowerPoint (2013, 2016, 2019) on a Windows computer can export an audio slideshow as a movie. Be sure to have “Play Narrations” and “Use Timings” checked when recording the slide show.
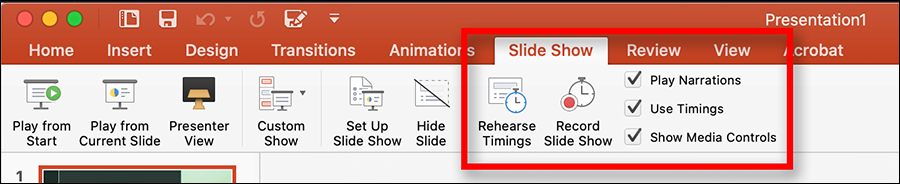
Create a Movie
- Select File > Export.
- Select Create a Video (MP4).
- Select the video quality (Internet Quality).
- Select Use Recorded Timings and Narrations.
- Click Create Video.
- Upload the video to My Media (Kaltura).
DETI on my.UNG
- (my.UNG login required) Page 3 of the instructions show how to upload a video to My Media. Upload Media When Kaltura Capture Upload Fails
- (my.UNG login required) Instructions: How to Place a My Media Video into an eLearning (D2L) Course
- Instructions: How to Closed Caption Media in Kaltura