What’s better than finding a great video for your online class? A video that has already been closed captioned.
Films On Demand
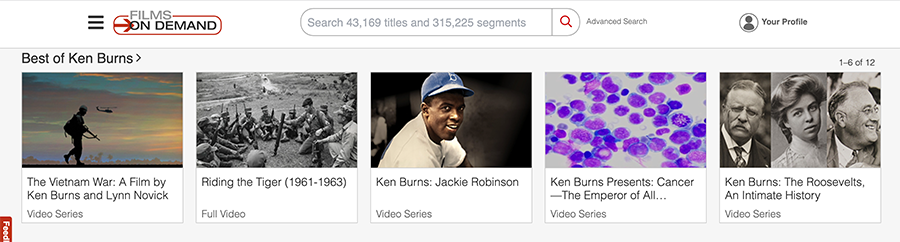
Homepage of Films On Demand
Films On Demand contains thousands of educational videos (31,329 titles and growing) that are professionally closed captioned. They range from short clips to full-length documentaries.
Many of the videos are divided into segments, which are the video version of chapters of a book. It’s a convenient way to break up a long video into shorter sections for your students or assign just a portion of a longer video.
On Demand videos can be easily placed into an eLearning@UNG (D2L) online class module.
Search Films On Demand from UNG.EDU
Browse and watch Films On Demand videos by visiting the UNG Libraries page on ung.edu.
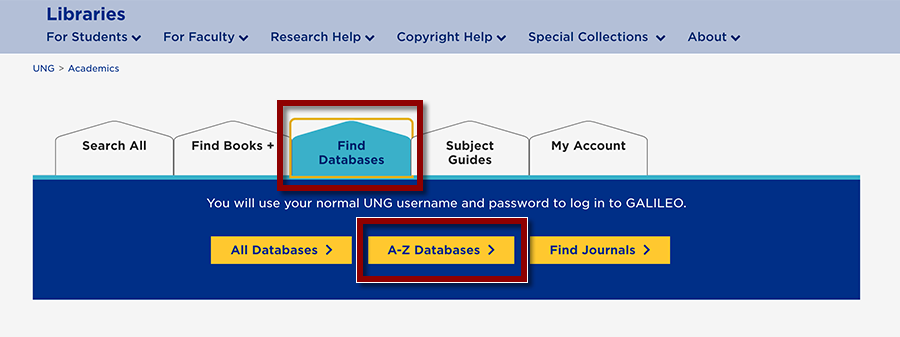
Click the Find Databases tab.
In the A-Z Databases section, click the letter F, and then click the Films On Demand link.
Log in using UNG login credentials (2FA).
Search for a video using a keyword, phrase, subject, or title.
On Demand provides closed captioned videos in English. Some videos have been closed captioned in other languages.
Export All Titles
After viewing a search result, you can click the Export All Titles link (on the top right of the page, next to the page link) to download an Excel spreadsheet of these searched videos. This spreadsheet file (.cvs) contains the videos’ Item Number, Title, Segment Title, Description, Copyright, and URL.
Or Write it Down
Simply jot down the video’s title for later use or keep a record of the item number (found in the Details section of a video). The title or item number can be used for finding and embedding a Films On Demand video in an eLearning@UNG (D2L) course module file.
Note: The video’s URL or embed code from the Films On Demand website CANNOT be used to insert videos into an eLearning@UNG content file. Follow the instructions below to insert a Films On Demand video into a content file.
Add a Films On Demand Video to an eLearning@UNG (D2L) File
CREATE FILE: In an eLearning@UNG content module, click Upload/Create. Click Create a File and then type a Title.
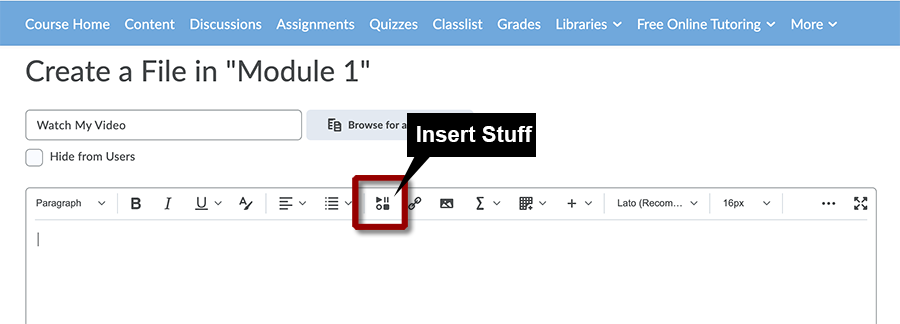
Insert Stuff icon on the Brightspace Editor in a D2L file.
- INSERT STUFF: In the eLearning@UNG course module file, click the Insert Stuff icon in the top row of the Brightspace Editor (formerly the HTML Editor).
- In the drop-down menu, scroll down and click the Films on Demand link.
- SEARCH: Enter a keyword, phrase, or item number in the Search box. You can use the Filter By menu (above the videos) to fine-tune your search results and then click Apply to narrow your selection.
- CHOOSE A VIDEO: When you find the video you want to use, click the Embed button on the right side of the video and then select the size of the video player to be displayed in the course file. All videos can be played full-screen, regardless of the size displayed in eLearning@UNG.
INSERT: Click the Insert button, Next button, and then click Publish.
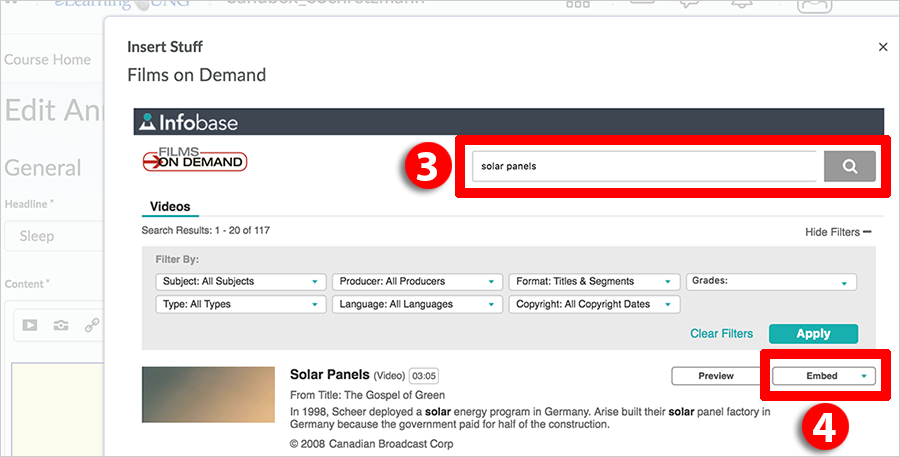
Use the Search Box (3) to find a video, then click the Embed button (4) on the right side of the video to place it in the course module file. Select the video player size from the drop-down menu.
