Videos used in online classes must have closed captions. Period. You can caption videos yourself using Kaltura, or you can choose videos that have already been accurately closed-captioned by a person (automatic captions are not accurate).
YouTube.com
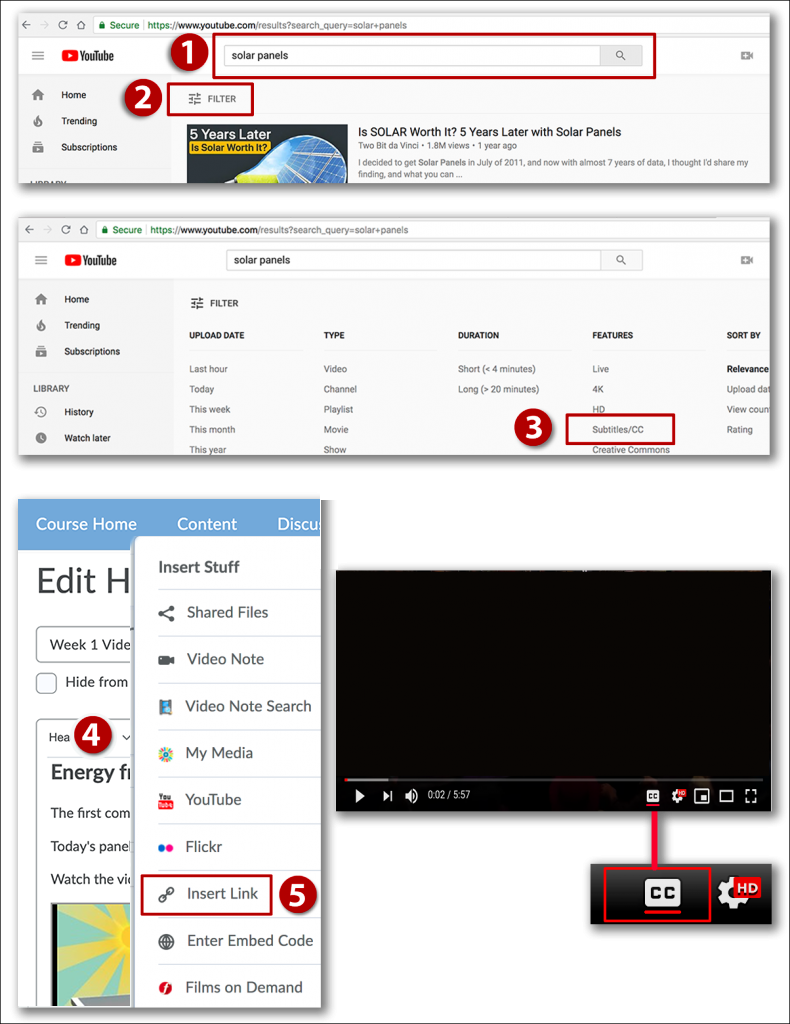
Billions of videos are available on YouTube. How do you find the videos that are accurately closed-captioned? It’s actually pretty easy.
1. Start by searching for a video on YouTube.com 2. After the results are displayed, click the word Filter below the search box.
3. Click Subtitles/CC in the Features column to display videos with more accurate closed captions. You can add a second filter by again selecting Filter and clicking another filter such as Creative Commons.
Note: Watch the video with the closed caption turned on (click the CC logo under the YouTube video) to be sure the captions are accurate before adding it to a course.
Add YouTube Video to an eLearning@UNG (D2L) File
CREATE FILE: In an eLearning@UNG content module, click Upload/Create. Click Create a File and type a Title.
COPY URL: In YouTube, click Share (under the video) and then click Copy, which copies the video’s URL.
INSERT STUFF: In the eLearning@UNG content file, click the Insert Stuff icon on the top row of the Brightspace Editor. Scroll down to Insert Link (5) and paste the YouTube URL into the box. Click the Next button and then click Publish.
Note: Insert Stuff has a YouTube link on the drop-down menu. That’s for searching for videos on YouTube. Do your searching and filtering on YouTube.com to be sure the recording is properly closed captioned and use the video’s URL.
Accurately Closed-Captioned Videos: Part 2
Updated March 2022
